Cómo exportar los gráficos de un Excel

Excel es una de las herramientas de la suite Microsoft Office más utilizadas. En una hoja de cálculo podemos almacenar un montón de datos, añadir fórmulas e incluso crear gráficos a partir de los datos que queramos.
Gráficos que seguro, en más de una ocasión, has pensado en cómo sacarlos de la propia hoja de Excel para usarlos, por ejemplo, en alguna presentación o incluso para compartirlos sin tener que enviar todos los datos que tenemos en el Excel. A continuación, vamos a mostrar cómo exportar los gráficos de un Excel.
Seguro que más de uno se ha visto ante la necesidad de exportar los gráficos de un Excel y lo primero que se le ha venido a la cabeza es sacar un pantallazo de cada uno de ellos. Si son pocos, entonces es probable que esta solución nos pueda valer, aunque quizás la resolución no sea la mejor.
Cómo exportar los gráficos de un Excel
Sin embargo, el propio Excel nos permite exportar todos los gráficos de un Excel de forma sencilla. Para ello, lo primero que tenemos que hacer es abrir el archivo Excel que contiene los gráficos en la herramienta de Microsoft. Una vez hecho esto, vamos a la opción de menú Archivo y seleccionamos Guardar como.
Lo que vamos a hacer es guardar el Excel como página web, por lo tanto, elegimos una ruta donde queramos guardar los gráficos del Excel, le damos un nombre al archivos HTML que vamos a generar y nos aseguramos de elegir como tipo Página web para que se guarde en formato HTML.
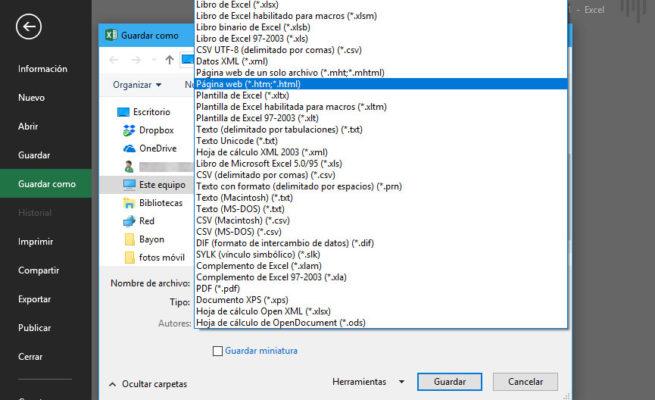
Finalmente, pulsamos en guardar y ya nos podemos ir a la ruta que hemos elegido y comprobar que ahí se encuentra el HTML que acabamos de guardar junto a un carpeta con el mismo nombre. Dentro de esa carpeta, podremos ver cómo hay una serie de archivos de imagen que contienen todos y cada uno de los gráficos del Excel.
Hay que decir, que desde la ventana modal de Guardar como, además de elegir el nombre y el formato, también podemos indicar si queremos que se exporten los gráficos de todas las hojas del Excel o elegir únicamente la que queramos. De esta forma, podremos exportar los gráficos de un Excel, pero únicamente de la hoja que queramos.
También es posible exportar los gráficos de un Excel utilizando un script o haciendo uso de algún complemento como IrfanView, que puedes conseguir desde este mismo enlace.
Comentarios
Publicar un comentario