Cómo cambiar la contraseña de Windows desde CMD

Aunque Windows está diseñado para poder realizar prácticamente cualquier configuración desde el Panel de Control, o en Windows 10 desde el nuevo menú de Configuración del sistema operativo, también es posible realizar ciertas tareas de administración directamente desde línea de comandos a través de CMD, como, por ejemplo, cambiar la contraseña de nuestro usuario de Windows.
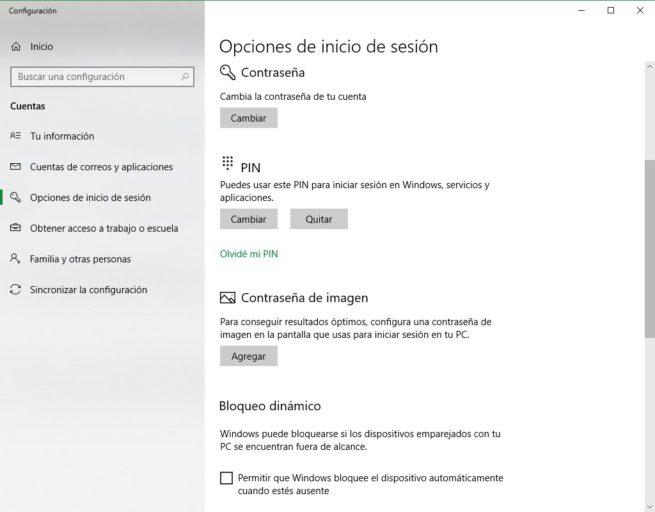
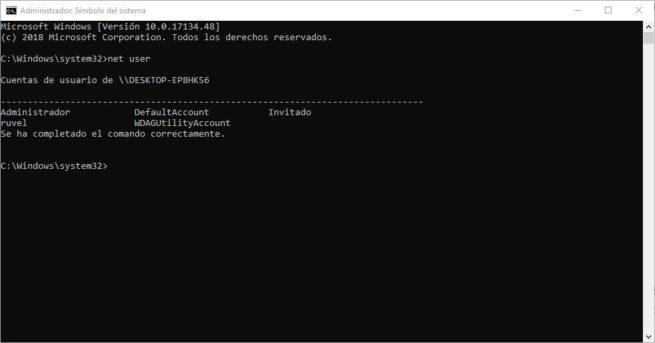
La contraseña de Windows es la capa de seguridad más básica del sistema operativo para impedir que usuarios no autorizados puedan entrar en nuestro sistema y acceder a nuestros datos.
Generalmente, cualquier usuario puede cambiar su propia clave de acceso muy fácilmente desde el Panel de Control (o, en el caso de Windows 10, desde el apartado de “Configuración”) con unos clics sin necesidad de utilizar ningún comando.
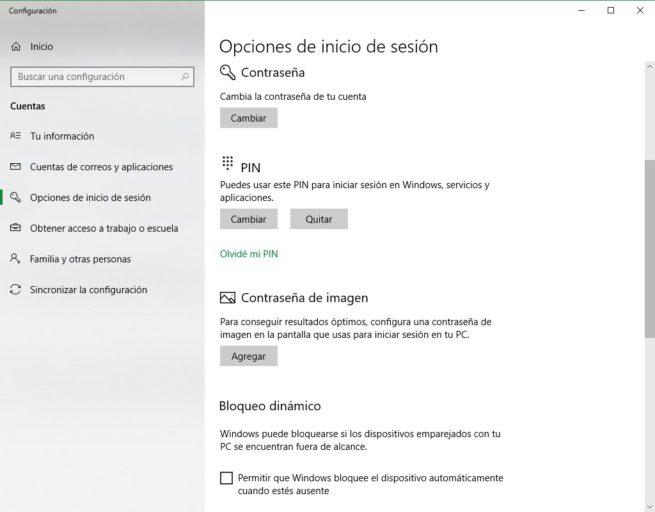
Sin embargo, los usuarios más avanzados, como los administradores de sistemas, así como aquellos usuarios que hayan utilizado alguna vez un sistema Linux, seguramente prefieran realizar ciertas tareas, como el cambio de contraseña de los usuarios, directamente desde línea de comandos. Microsoft así lo permite en Windows, y a continuación os explicamos cómo hacerlo.
Cómo cambiar la contraseña de Windows desde CMD fácilmente
Lo primero que debemos hacer para poder cambiar la contraseña de un usuario de Windows desde línea de comandos es abrir CMD con permisos de administrador. Suponiendo que utilizamos Windows 10, para ello simplemente debemos buscar “CMD” en Cortana y pulsar con el botón derecho sobre esta aplicación para ejecutarla como administrador.
Una vez abierta la ventana de CMD, ejecutaremos el comando “net user” para poder ver una lista con todos los usuarios que hay registrados en nuestro ordenador.
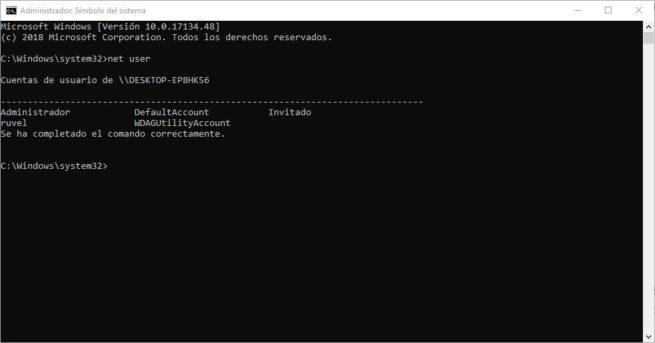
Apuntamos el nombre del usuario para el que queremos cambiar la contraseña y, a continuación, ejecutaremos el comando “net user” seguido del usuario al que queremos cambiar la clave de acceso y la nueva contraseña que queremos darle.
De esta manera, si queremos poner de contraseña, por ejemplo, “softzone” para el usuario “ruvel”, el comando quedaría de la siguiente manera:
- net user ruvel softzone
Si no queremos introducir la nueva contraseña tal cual en el comando de CMD, entonces también podemos ejecutar el comando “net user ruvel *”, y tras pulsar Enter nos preguntará por la nueva clave de acceso que le queremos dar al usuario “ruvel” en nuestro caso, contraseña que no quedará reflejada en la ventana de CMD, por lo que si algún usuario está mirando la pantalla no la verá.

Comentarios
Publicar un comentario