Cómo borrar cookies de una web de forma individual en Firefox

Aunque las cookies nos pueden ayudar a recuperar cierta información para ahorrarnos tiempo a la hora de rellenar formularios, recordar contraseñas o repetir ciertas búsquedas, entre otras cosas, a veces también pueden revelar ciertos datos personales.
Por lo tanto, puede que en ocasiones queramos borrar las cookies de una web de forma individual sin tener que borrar todas las cookies. A continuación, vamos a mostrar los pasos a seguir para borrar cookies de una web de forma individual en Firefox.
Firefox es uno de los navegadores web más populares, sin embargo, desde la llegada de Firefox 60, aunque son muchas las mejoras que Mozilla ha incorporado a su navegador, el hecho de poder eliminar cookies de una web de forma individual se ha vuelto algo más difícil. Es por eso que vamos a mostrar los pasos a seguir para realizarlo.
Pasos a seguir para eliminar cookies de una web de forma individual a partir de Firefox 60
Lo primero de todo que tenemos que hacer es abrir una ventana de Firefox e ir al sitio en cuestión del que queremos borrar las cookies. Una vez ahí, tenemos que hacer clic sobre el icono de una “i” dentro de un círculo que aparece en el lado izquierdo del candado que identifica que se está usando el protocolo https en dicha web.
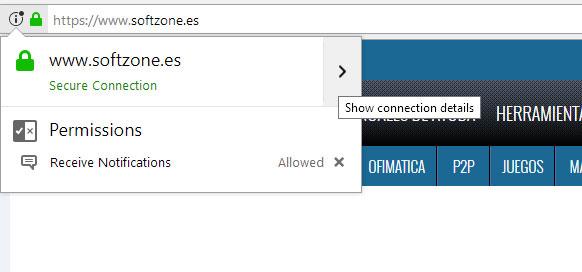
Esto nos desplegará una pequeña ventana donde se muestra el nombre de la web y los permisos que la hemos dado, si es el caso. Hacemos clic en la pestaña en la que se muestra el nombre de la web y a continuación en More Information, que se muestra en la parte de abajo. Automáticamente se nos abrirá una página de información sobre el sitio que hemos visitado desde Firefox y del que queremos eliminar las cookies.
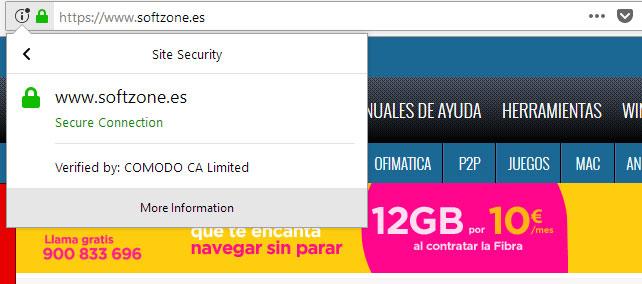
En esa ventana, dentro de la pestaña security, en la sección Privacy & History encontraremos el botón View Cookies. Hacemos clic sobre él y se nos abrirá una nueva ventana con un listado de las cookies que tenemos guardadas en Firefox de ese sitio. Ahora, solo tenemos que seleccionar aquellas que queremos borrar, podemos seleccionar varias manteniendo la tecla Ctrl presionada, y pulsar en el botón Remove Selected.

Como podemos ver, también tenemos el botón Remove All Shown, que lo que hace es borrar todas las cookies de ese sitio de una vez. Ahora ya podemos cerrar todas las ventanas y las cookies que hemos borrado ya no podrán desvelar ningún tipo de información en el navegador.
https://www.softzone.es/2018/05/13/borrar-cookies-individualmente-firefox/

Comentarios
Publicar un comentario