Cómo asignar funciones al mantener pulsada una tecla en nuestro ordenador

En los teléfonos móviles ya nos hemos acostumbrado a la función de la presión mantenida sobre algún elemento de la pantalla. Esto nos ofrece tener acceso a una serie de opciones que de otra manera puede que no tengamos o que tengamos que dar más pasos para conseguirlas.
Sin embargo, cuando estamos sentados frente al ordenador, estas opciones a las que podemos acceder haciendo un presión continua sobre la pantalla del móvil no están disponibles.
Por el contrario, podemos hacer clic con el botón derecho del ratón o utilizar alguna combinación de teclas que nos permitan acceder a caracteres o funciones extras con nuestro teclado. A continuación, vamos a mostrar cómo asignar funciones al mantener pulsada una tecla en nuestro ordenador.
Por el contrario, podemos hacer clic con el botón derecho del ratón o utilizar alguna combinación de teclas que nos permitan acceder a caracteres o funciones extras con nuestro teclado. A continuación, vamos a mostrar cómo asignar funciones al mantener pulsada una tecla en nuestro ordenador.
Lo cierto es que el teclado de nuestro ordenador ofrece la posibilidad de escribir determinados caracteres pulsando combinaciones de teclas o usando los códigos ascii de cada uno de ellos.
Sin embargo, puede que no sea fácil acordarse de estas combinaciones o que requieran el uso de las dos manos para poder teclearlas. Por eso, vamos a mostrar una herramienta que nos permite asignar funciones al mantener pulsada una tecla en el teclado de nuestro ordenador.
Cómo añadir funciones al mantener pulsada una tecla en nuestro PC
El software en cuestión se llama Key Manager y es una aplicación que podemos probar de forma gratuita. Es muy fácil de manejar y nos permite añadir funciones al mantener pulsada una tecla en nuestro ordenador.
Nada más instalar Key Manager en nuestro equipo, iniciamos la herramienta y nos aparecerá una interfaz organizada en una sola ventana y desde la que podemos asignar funciones al mantener pulsada una tecla cualquiera de nuestro teclado.
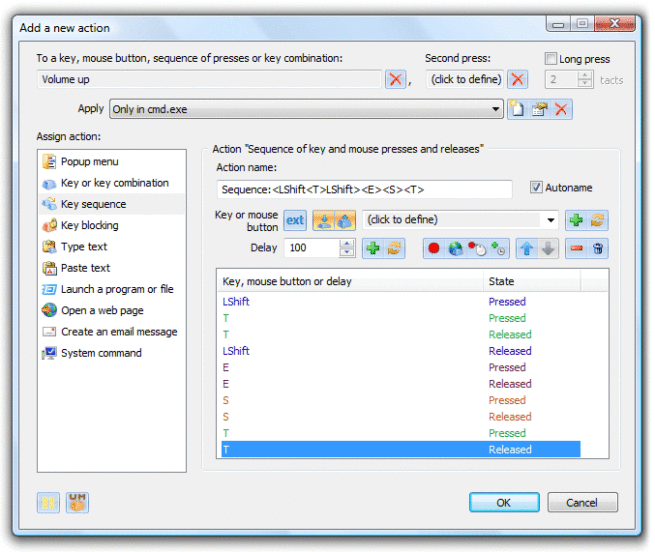
Para ello, tendremos que asegurarnos que esté seleccionada la acción Key or Key combination en el listado de acciones de la parte izquierda y a continuación indicar la tecla a la que queremos añadir la función de pulsación larga.
Debemos asegurarnos también de marcar la casilla Long press que se muestra en la parte superior y hacer clic en el campo Define a key, mouse button or key combination para indicar el nuevo carácter que queremos que se escriba cuando mantenemos la tecla que hemos elegido presionada de forma prolongada.
Fuente > ghacks

Comentarios
Publicar un comentario