Cómo activar el Modo Noche de Windows 10 en el cursor del ratón

Como ya hemos comentado en varias ocasiones en el pasado, la más reciente versión del sistema de Microsoft, Windows 10, nos permite habilitar lo que se denomina como el modo Luz Nocturna, anteriormente conocido como Luz Azul, todo ello con el fin de reducir la fatiga ocular.
De este modo, cuando esto está habilitado, se logra que la pantalla adquiera una gama de colores más cómoda para los ojos durante, algo muy de agradecer especialmente por la noche.
De este modo, cuando se activa podemos comprobar cómo los colores que vemos en pantalla se vuelven más cálidos y la luz de fondo se atenúa dependiendo de cómo lo hayamos configurado antes, por lo que la fatiga ocular será menor en las horas de menos luz.
Sin embargo, algunos usuarios se enfrentan a un problema en el sistema en el que el modo de Luz Nocturna no se aplica al puntero del ratón, por lo que a continuación os vamos a ofrecer una solución para ello.
Y es que hay que tener en cuenta este es un modo muy útil para las personas que tienen que trabajar en el ordenador durante la noche o en la oscuridad, ya que mantiene los ojos relajados y evita que se tensen.
Es por ello que, en el caso de que esto no se aplique al puntero del ratón y este permanece con su brillo habitual, pueda resultar algo molesto. Por tanto, si nos encontramos con este problema, podremos solucionarlo rápidamente haciendo una sencilla modificación en el registro de Windows 10.
Para ello en primer lugar tendremos que abrir el mismo escribiendo el comando Regedit y a continuación situándonos en la siguiente clave:
“HKEY_CURRENT_USER\Panel de control\Ratón”.
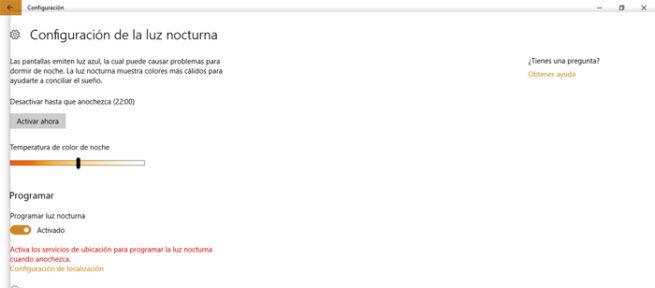
Aplica el modo Luz Nocturna al puntero del ratón
Una vez aquí, localizamos la cadena llamada MouseTrails que por defecto viene con el valor “0”, por lo que pinchamos sobre la misma para modificarlo y establecerlo en “-1”. Tras hacer el cambio, para que esta modificación en el registro sea efectiva, tendremos que cerrar la sesión de Windows 10 e iniciarla de nuevo.
Cabe mencionar que en el caso de que esto no funcione, igualmente tenemos la posibilidad de, en lugar de usar el valor “-1”, establecer MouseTrails a “99”, lo que debería resolver el problema.
Decir que hay dos maneras de activar y desactivar este modo de Luz Nocturna en Windows 10, una desde el botón situado en el Centro de actividades, y la otra desde la aplicación de Configuración del sistema operativo, donde además podremos personalizar su funcionamiento. De hecho tendremos la posibilidad de ajustar las horas de activación automática, o ajustar la intensidad de las tonalidades.
Comentarios
Publicar un comentario