¿No te aparecen aplicaciones en el mezclador de volumen de Windows 10? Así puedes solucionarlo
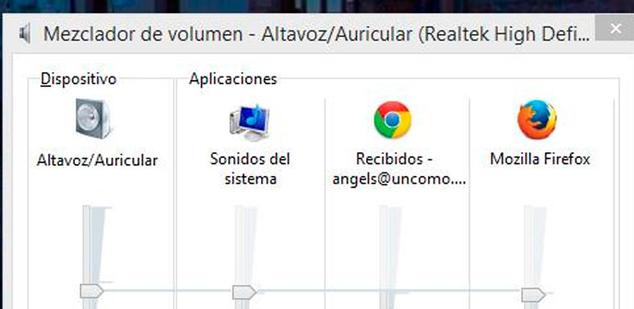
El mezclador de volumen de Windows 10 nos permite controlar el volumen de cada aplicación de forma individual. Sin embargo, puede que al abrir el mezclador de volumen de Windows 10 nos encontremos con que no nos aparecen algunas aplicaciones disponibles para controlar el volumen de ellas de forma independiente. A continuación, vamos a mostrar qué podemos hacer si hay aplicaciones que no nos aparecen en el mezclador de volumen de Windows 10.
Para abrir el mezclador de volumen lo único que tenemos que hacer es hacer clic con el botón derecho del ratón sobre el icono del altavoz que aparece en la barra de tareas de Windows 10 y a continuación, pulsar sobre la opción Abrir mezclador de volumen que se nos muestra en el menú contextual.
Cómo solucionar el problema de que no aparezcan ciertas aplicaciones en el mezclador de volumen de Windows 10
Esto nos abrirá una ventana en la parte inferior derecha de nuestro escritorio que un controlador de volumen por cada una de las aplicaciones que el propio sistema detecta que pueden controlarse de forma independiente su volumen.
Si ahí echamos en falta a alguna aplicación, lo cierto es que esa ventana no nos muestra ninguna opción de menú o acceder a los ajustes.
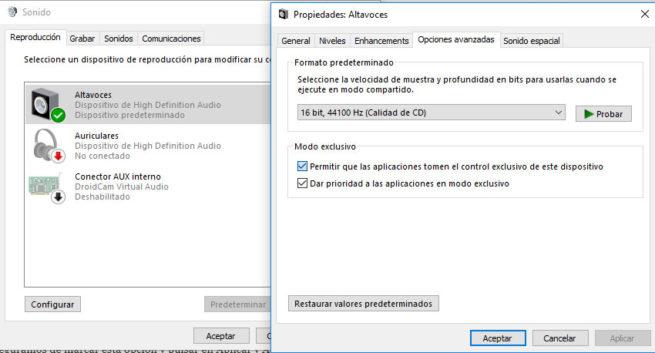
Por lo tanto, lo que vamos a tener que hacer es abrir el Panel de Control de Windows 10 y navegar por las opciones Hardware y sonido > Sonido > Administrar dispositivos de audio.
Esto nos abrirá una nueva ventana en donde se muestran los dispositivos de audio de nuestro equipo. Por defecto tendremos marcados los altavoces como dispositivo de reproducción del audio, por lo que vamos a seleccionar esta opción y pulsar sobre el botón Propiedades.
Dentro de la ventana de propiedades de los altavoces, seleccionamos la pestaña Opciones avanzadas y ahí nos encontraremos con la posibilidad de seleccionar la velocidad de muestra y profundidad en bits para usarlas cuando se ejecute en modo compartido y un sección Modo exclusivo en la que nos encontramos dos ajustes, Permitir que las aplicaciones tomen el control exclusivo de este dispositivos y Dar prioridad a las aplicaciones en modo exclusivo.
En este caso, la que nos interesa es la primera, Permitir que las aplicacones tomen el control exclusivo de este dispositivo. Por lo tanto, nos aseguramos de marcar esta opción y pulsar en Aplicar y Aceptar para que los cambios se guarden.
Eso sí, para que se hagan efectivos, tendremos que reiniciar el sistema y la próxima vez que arranque Windows ya podremos comprobar cómo al hacer clic con el botón derecho del ratón sobre el icono del altavoz y abrir el mezclador de volumen de Windows 10 ya nos aparecen todas las aplicaciones en las que podemos controlar el volumen para que lo podamos hacer de forma individual para cada una.
Fuente > thewindowsclub
Comentarios
Publicar un comentario