Cómo hacer una copia de seguridad y restarurar el archivo BCD en Windows 10
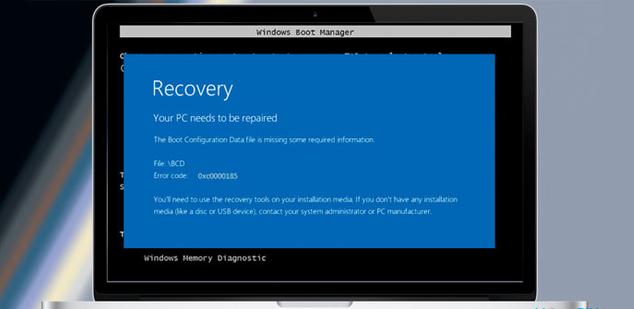
Básicamente, el archivo BCD o Boot Configuration Data es el encargado de guardar toda la información sobre el inicio del sistema operativo. Por lo tanto, cuando el fichero se daña o se elimina nos encontramos con que al intentar arrancar el equipo nos aparece un error en el archivo BCD que nos impide arrancar el ordenador.
Una situación bastante incómoda y que puede resultar difícil de solucionar, ya que el equipo no se puede arrancar parar tratar de realizar alguna tarea que lo pueda arreglar. Por un lado, podemos tratar de reparar el Error Boot BCD mediante un disco de instalación de Windows, pero también podemos tener una copia de seguridad del archivo BCD y restaurarlo.
Esta segunda opción, la de crear una copia de seguridad del archivo BCD es la que vamos a explicar a continuación. Para ello vamos a tener que usar la línea de comandos, por lo que lo primero que vamos a hacer es abrir una ventana del símbolo del sistema con permisos de administrador.
Pasos a seguir para crear una copia de seguridad del archivo BCD en Windows 10
Abrimos por lo tanto el menú Win+X o con el botón derecho del ratón sobre el botón del menú Inicio y seleccionamos la opción Símbolo del sistema (administrador).
Una vez hecho esto, se nos abrirá la ventana de línea de comandos en donde tenemos que escribir el siguiente comando:
bcedit /export d:\copiaseguridad.bcd.
De esta forma, le estamos diciendo que nos exporte una copia del archivo BCD a la unidad que indiquemos y con el nombre que le asignemos con la extensión bcd.
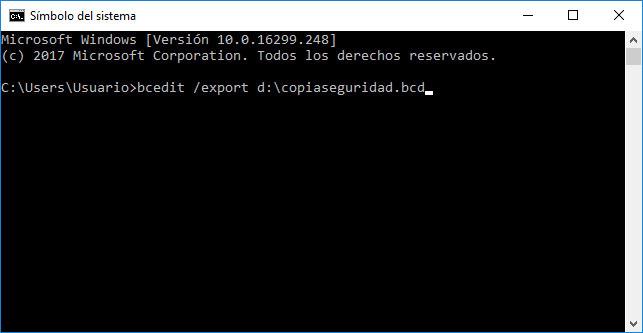
Es conveniente que guardemos la copia de seguridad del archivo BCD en un sitio seguro y que nos podamos acordar fácilmente de dónde la dejamos en caso de que tengamos que tener que restaurarla en algún momento.
En ese caso, en el que al intentar arrancar el equipo nos encontremos con que se nos muestra un error Boot BCD que nos impide arrancar el sistema, entonces tendremos que proceder a restaurar la copia de seguridad del archivo BCD.
Para ello, lo primero que tendremos que hacer es conseguir abrir una ventana del símbolo del sistema en el equipo, ya que si Windows no arranca no podemos hacerlo fácilmente. Desde este mismo enlace puedes encontrar los pasos a seguir para saber cómo iniciar el símbolo del sistema si Windows 10 no arranca.
Una vez que estamos delante de la línea de comandos, lo siguiente que tenemos que hacer es escribir el comando bcedit /import d:\copiaseguridad.bcd. En este caso, la ruta con la unidad y nombre de la copia de seguridad del archivo BCD será la misma que cuando hicimos la copia.
De esta forma, restauraremos la copia de seguridad y una vez hecho esto, ya podremos volver a arrancar Windows 10 con normalidad.
Fuente > makeuseof
Comentarios
Publicar un comentario