Cómo formatear fácilmente un disco duro o USB en Windows 10

Formatear un disco duro o un USB, o dar formato a una unidad, es preparar su espacio de almacenamiento (su estructura lógica) utilizando un formato de archivos, como FAT32, NTFS o exFAT, de manera que podamos empezar a almacenar datos en él desde nuestro sistema operativo.
Cuando compramos un disco duro o una memoria USB, normalmente suele venir ya formateado y listo para conectarlo al ordenador y empezar a utilizarlo.
Cuando compramos un disco duro o una memoria USB, normalmente suele venir ya formateado y listo para conectarlo al ordenador y empezar a utilizarlo.
Sin embargo, en ocasiones puede que tengamos la necesidad de cambiar su sistema de archivos por alguna razón (por ejemplo, por compatibilidad), o que, después de utilizarlo un tiempo, queramos borrar de nuevo sus datos para poder utilizarlo como si fuese un disco nuevo.
En la red existen muchas aplicaciones diferentes para la gestión y administración de discos duros que nos permiten, entre otras muchas cosas, formatear todo tipo de unidades y dispositivos.
En este artículo os vamos a explicar cómo podemos hacerlo fácilmente utilizando la propia herramienta que nos incluye Windows 10.
Cómo formatear un disco duro o una memoria USB con unos pocos clics en Windows 10
Windows 10, igual que las versiones anteriores, viene con una herramienta que nos permite formatear cualquier disco o unidad muy fácilmente. Para ello, lo único que debemos hacer es entrar al apartado “Este equipo” y pulsar con el botón derecho sobre el disco duro o la unidad que queremos formatear para ver dicha opción en el menú contextual.
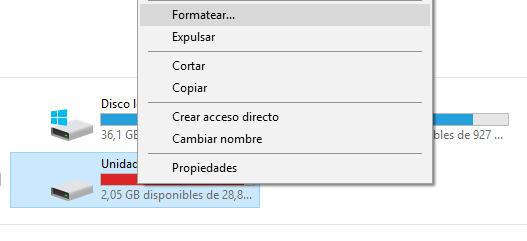
Cuando pulsemos sobre esta opción, automáticamente nos aparecerá una nueva ventana, como la que veremos a continuación, en la que podemos elegir el sistema de archivos que vamos a utilizar, la etiqueta (el nombre) que queremos dar a la unidad y la opción que nos permite elegir si queremos un formato rápido (borrado superficial) o no (para un borrado de los datos más profundo).
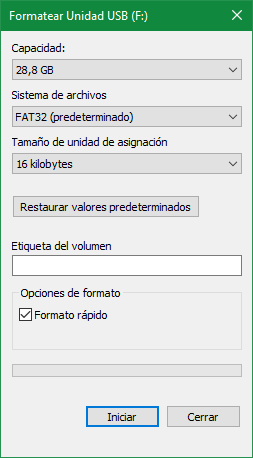
Pulsamos sobre “Iniciar” y comenzará el proceso de formateo. Este proceso puede tardar más o menos tiempo, según el tipo (rápido o no) y el tamaño total del disco, y durante el mismo se borrarán todos los datos.
Cómo formatear un disco o unidad si no nos aparece en Mi PC
Por algunos motivos es posible que nuestro disco duro o memoria USB no nos aparezca dentro de Este Equipo, lo que antes se conocía como Mi PC, por ejemplo, por tener una tabla de particiones dañada o porque utilice un sistema de archivos incompatible.
En ese caso, lo que debemos hacer es utilizar el administrador de discos que incluye Windows 10 para crear una nueva partición y darla formato para poder utilizarla. En el siguiente artículo os explicamos cómo hacer particiones de tu disco duro o USB con el Administrador de discos de Windows 10.
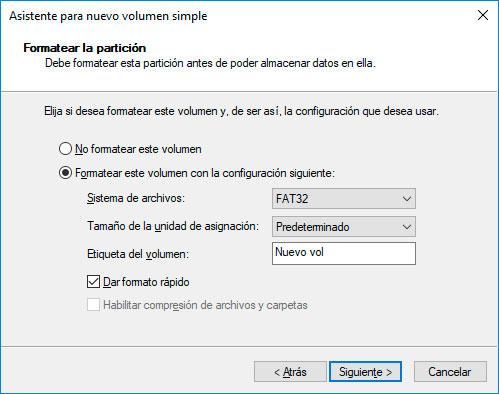
Como podemos ver, Windows 10 incluye todo lo necesario para poder trabajar con particiones y formatear cualquier disco o unidad fácilmente sin necesidad de depender de otras aplicaciones o herramientas de terceros.

Comentarios
Publicar un comentario