Cómo cambiar de ubicación la barra de tareas en Windows 10
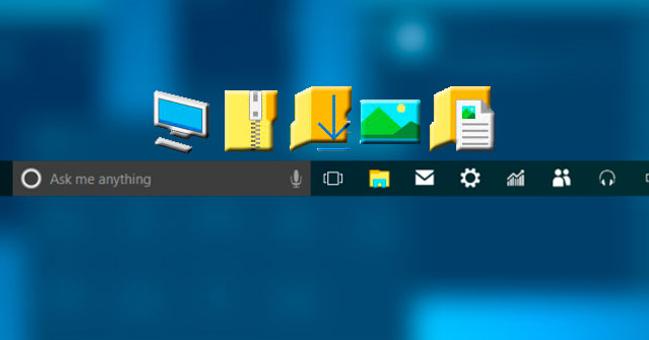
La barra de tareas es una de las características mas apreciadas por los usuarios de Windows. Microsoft lo sabe y con la llegada de la última versión de su sistema operativo incorporó nuevos ajustes y opciones de personalización.
Por defecto, Windows 10 muestra la barra en la parte inferior de nuestra pantalla, pero lo cierto es que podemos ponerla en cualquiera de los laterales de la misma. A continuación, vamos a mostrar tres maneras distintas de cambiar la ubicación de la barra de tareas en Windows 10.
Lo primero que se les vendrá a la cabeza a la mayoría de usuarios es la opción más habitual, pinchamos sobre la barra de tareas, arrastramos donde la queremos llevar y soltamos. Automáticamente se ubicará en el lateral elegido, arriba, derecha, izquierda o abajo.
Distintas formas para cambiar la ubicación de la barra de tareas en Windows 10
Es probable que hayamos intentando esto pero la barra de tareas no se mueva, entonces seguro que previamente debemos desbloquearla. Para ello, basta con hacer clic con el botón derecho del ratón sobre la barra y desmarcar la opción Bloquear la barra de tareas. Ahora ya sí que podremos arrastrarla y soltarla donde queramos.
Desde la nueva página de configuración de Windows 10 también es posible cambiar la ubicación de la barra. Para esto tenemos que abrir la configuración e ir a la opción Personalización > Barra de tareas y buscar la opción Ubicación de la barra de tareas en pantalla.
Ahí nos aparecerá un desplegable donde podemos elegir si queremos que la barra aparezca abajo, arriba a la izquierda o a la derecha.
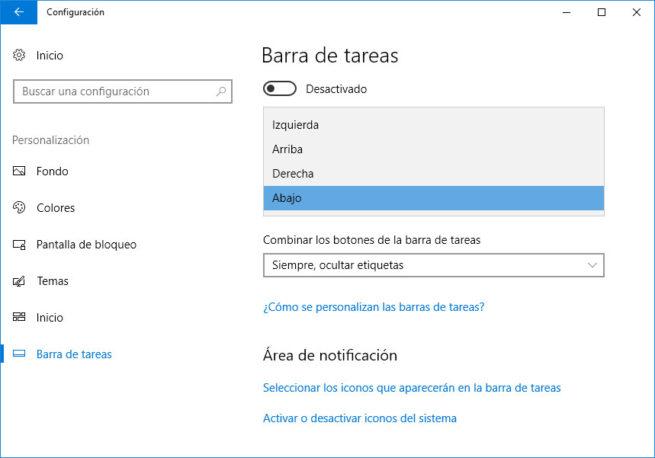
Pero aún tenemos otra opción, en esta ocasión modificando una entrada en el registro de Windows 10. Por lo tanto, lanzamos el comando regedit desde la propia caja de búsqueda de la barra de tareas y una vez tengamos delante la ventana del registro, navegamos hasta la ruta:
HKEY_CURRENT_USER\SOFTWARE\Microsoft\Windows\CurrentVersion\Explorer\StuckRects3.
Ahí nos encontraremos con un valor binario con el nombre Settings que es el que tenemos que modificar para cambiar la ubicación de la barra de tareas.
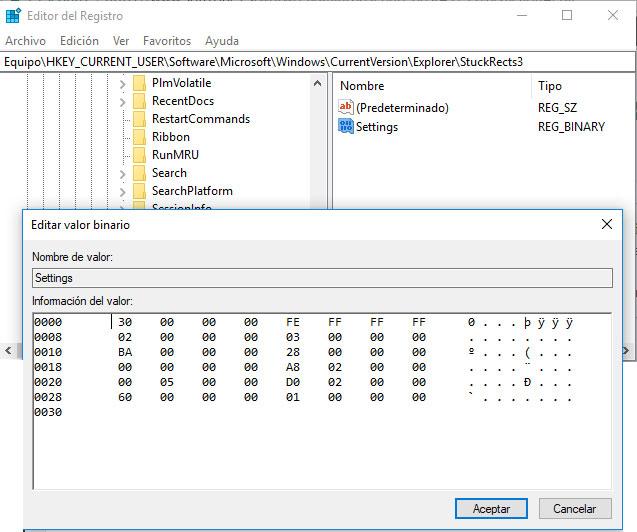
Hacemos doble clic sobre Setting y en la tabla de valores que nos aparece, debemos cambiar el valor de la segunda fila y sexta columna. Si la posición actual de la barra es abajo veremos que su valor es 03.
Para cambiarlo a arriba debemos cambiar el 03 por 01, si queremos que se ubique a la derecha 02 y si preferimos que aparezca a la izquierda 00. Guardamos, reiniciamos el equipos y veremos cómo la barra de herramientas ha cambiado a la ubicación indicada.
Comentarios
Publicar un comentario