Qué hacer si Adobe Reader no funciona al intentar abrir un PDF en Windows 10

Cuando hablamos de archivos en formato PDF, sin quererlo seguro que muchos usuarios asocian rápidamente este tipo de archivos a la propia compañía Adobe o alguna de sus herramientas.
Y es que son muchos los que usan Adobe Reader para abrir, crear o administrar archivos PDF en su ordenador. A continuación, vamos a mostrar qué podemos hacer si Adobe Reader no funciona al intentar abrir un PDF en Windows 10.
La forma de comportarse la herramienta de Adobe cuando no funciona es que nos mostrará un icono como que el PDF está cargando para abrirse durante unos segundos para finalmente no hacer nada.
Sin embargo, Adobe Reader no lanza ningún mensaje con un determinado código de error, simplemente no hace nada y por lo tanto, no nos abre el archivo PDF.
Pasos a seguir para solucionar los problemas al abrir un PDF si Adobe Reader no funciona
Para tratar de solucionar el problema de que Adobe Reader no funciona, lo primero que vamos a hacer es abrir la herramienta e ir a la opción de Preferencias dentro del menú Editar.
Esto nos abrirá una nueva ventana en la que tenemos que seleccionar la opción Seguridad (mejorada) dentro de las Categorías y a continuación debemos desmarcar la opción Activar modo protegido al Iniciar, que encontramos dentro de la sección Protecciones de la zona de pruebas.
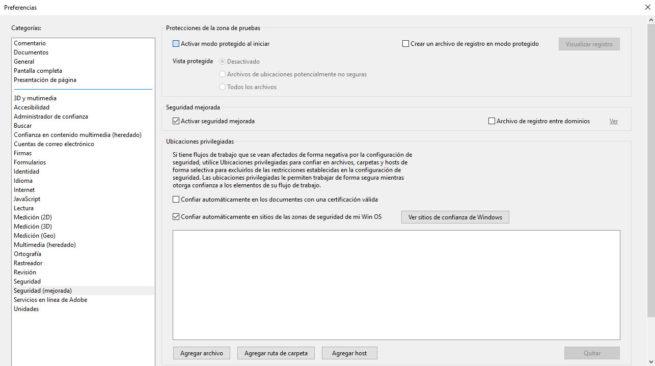
Por último nos aseguramos que la casilla Activar seguridad mejorada dentro de Seguridad mejorada está activada y en caso contrario la activamos y ya podemos pulsar sobre el botón Aceptar para guardar los cambios.
Si después de cambiar la configuración Adobe Reader no funciona todavía, podemos probar a reparar la instalación de la herramienta. Es probable que el lector de Adobe o alguno de sus recursos se puedan dañar por lo tanto, podemos probar a reparar los daños de la siguiente manera.
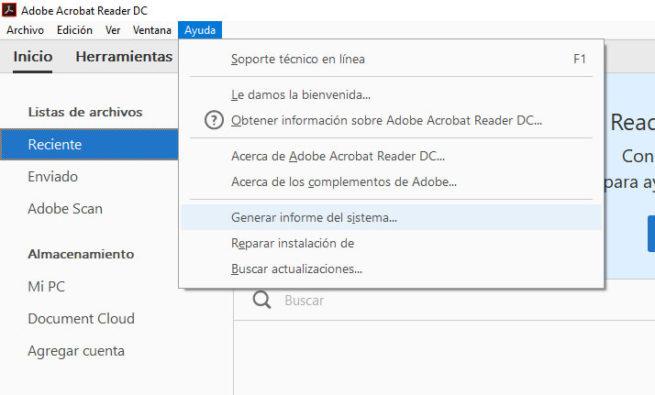
Abrimos Adobe Reader, hacemos clic en el botón Ayuda del menú y pulsamos sobre la opción Reparar instalación de, esperamos a que se ejecute el proceso y posteriormente reiniciamos.
Si esto no resuelve nuestros problemas y Adobe Reader no funciona aún, puede que nos ayude descargar e instalar alguna actualización si hay disponible.
Para ello, vamos a la opción del menú Ayuda > Buscar actualizaciones, esperamos a que el programa compruebe si tenemos alguna actualización dispone y la instale si es el caso para finalmente volver a probar si ya es posible abrir un archivo PDF con Adobe Reader.
Fuente > thewindowsclub
Comentarios
Publicar un comentario