Cómo resetear la configuración del Menú Inicio de Windows 10

Tras su desaparición en Windows 8, el menú inicio volvió a la vida en Windows 10, un menú prácticamente renovado por completo en el que se mezclan las funciones clásicas del Inicio de siempre con el muro de “tiles” de las aplicaciones UWP, siendo este menú inicio un híbrido entre el escritorio de Windows 8 y lo que debería haber sido el sistema operativo desde un principio.
Además, con Windows 10, los usuarios pueden personalizar una gran cantidad de aspectos de este menú, aunque, como era de esperar, esto a la larga suele dar problemas.
Si alguna vez nos hemos parado a personalizar el menú inicio de nuestro Windows 10 colocando todos los Tiles en su sitio para poder acceder fácilmente a las aplicaciones que vayamos a utilizar, seguro que al cabo de algún tiempo habremos notado como algunos de estos Tiles ha dejado de funcionar con normalidad, dejando de estar animado, e incluso apareciendo de color blanco por motivos totalmente desconocidos, y es que ni Microsoft ha dado nunca una explicación a estos problemas.
A pesar de que Windows 1o incluye una serie de herramientas para solucionar problemas, en realidad ninguna de ellas es capaz de solucionar este tipo de errores en el menú inicio. Por ello, cuando algo falla, lo mejor es borrar por completo la configuración de nuestro menú inicio, volviendo a la configuración por defecto de Windows para, posteriormente, volver a configurarlo a nuestra manera (si queremos).
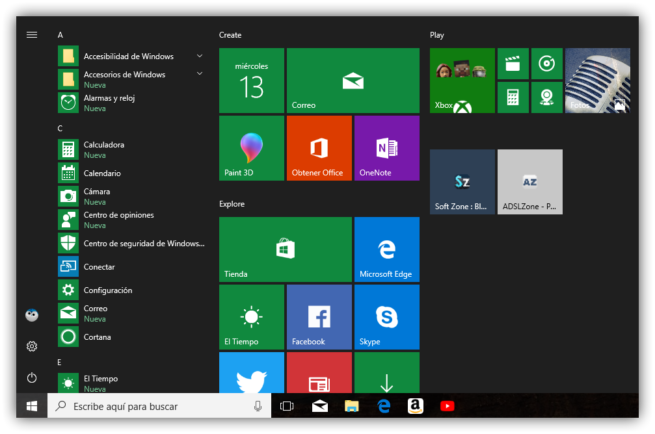
A continuación, os vamos a explicar cómo hacerlo.
Cómo restablecer la configuración del Menú Inicio de Windows 10 a sus valores de fábrica
Windows no cuenta con una opción que nos permite restaurar la configuración del menú inicio, por lo que esta configuración debemos hacerla a mano.
Para ello, con permisos de Administrador, abriremos el editor de registro (tecleando “regedit” en Cortana) y nos desplazaremos hasta la siguiente ruta (si tenemos Windows 10 Fall Creators Update bastará con copiar la siguiente línea y pegarla en la barra de búsqueda del editor para ahorrar tiempo):
HKEY_CURRENT_USER\Software\Microsoft\Windows\CurrentVersion\CloudStore\Store
\Cache\DefaultAccount
Una vez en este apartado, lo que debemos hacer es eliminar todo este directorio de caché pulsando con el botón derecho sobre “DefaultAccount” para poder eliminar la configuración de nuestro menú inicio que está causando los problemas mencionados.
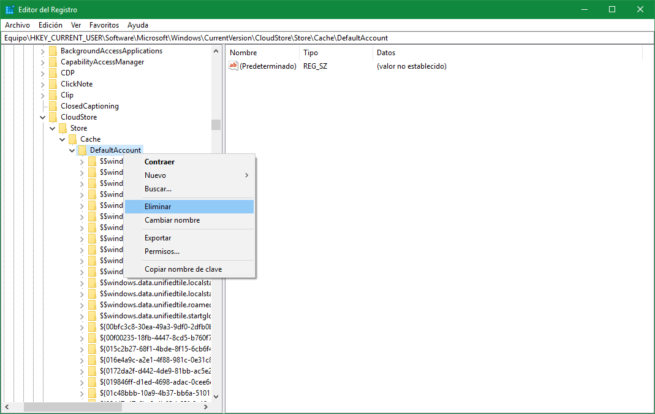
Una vez hecho esto, simplemente nos queda reiniciar nuestro ordenador (o reiniciar el proceso Explorer, lo que nos resulte más cómodo y sencillo) para que, cuando vuelva a arrancar Windows, nuestro menú inicio haya vuelto a sus valores por defecto, y lo más importante, vuelva a funcionar con normalidad.
Comentarios
Publicar un comentario