Cómo mover aplicaciones instaladas a otra ubicación en Windows 10
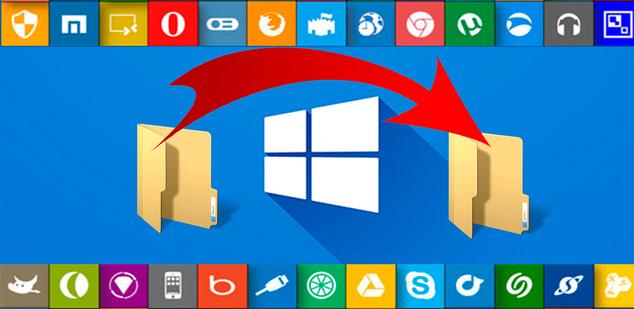
Por defecto, Windows instala las aplicaciones y programas bajo la ruta C:\Archivos de programa o C:\Archivos de programa (x86), siendo C o la letra que corresponda, la unidad o partición del disco donde tenemos instalado el sistema operativo.
Sin embargo, puede que si tenemos muchos programas o aplicaciones instaladas en el PC, el espacio disponible en la unidad C se agote rápidamente y no podamos instalar más aplicaciones. A continuación, vamos a mostrar cómo mover aplicaciones instaladas a otra ubicación en Windows.
De esta manera, podremos liberar espacio de una unidad y llevar todas las aplicaciones a otra con más cantidad de espacio. Dado que no es algo trivial, es decir, no basta con copiar las carpetas de los programas instalados y pegarlas en otro sitio, ya que no funcionarán, y que Windows 10 no ofrece hacer esto de forma nativa, vamos a tener que echar mano de un programa de terceros como Steam Mover.
Steam Mover permite mover aplicaciones instaladas de una ubicación a otra en Windows
Como su propio nombre indica, esta aplicación fue diseñada en sus orígenes para mover juegos de Steam, pero lo cierto es que es muy útil para poder mover aplicaciones instaladas de un sitio a otro.
Se trata de un software gratuito que nos permite seleccionar en un primero momento las aplicaciones instaladas en el equipo que queremos mover y posteriormente, elegir la ubicación de destino.
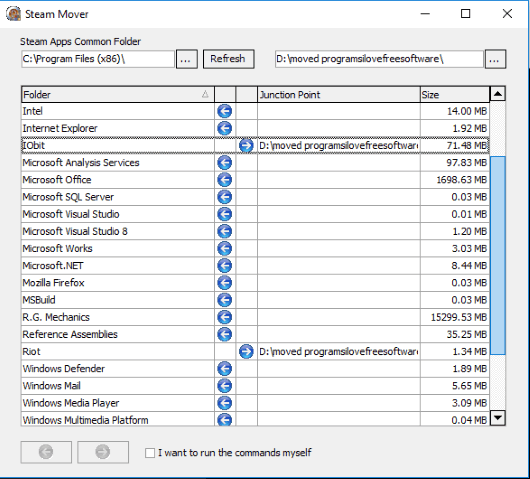
Para mover aplicaciones instaladas de un sitio a otro en nuestro disco, lo primero que tenemos que hacer es descargar Steam Mover, descomprimir el archivo de descarga y posteriormente hacer clic con el botón derecho del ratón sobre el ejecutable para ejecutarlo con permisos de administrador.
Una vez hecho esto, veremos cómo nos aparece su interfaz en el escritorio, eso sí, antes de nada es conveniente que creemos un punto de restauración del sistema por si algo va mal poder volver al estado actual.
Ahora ya podemos ir a Steam Mover y ver cómo en la parte izquierda de la interfaz podemos cargar el listado con las carpetas de los programas instalados en el equipo bajo Archivo de programas o Archivos de programa (x86) desde el menú desplegable.
En ese listado, buscamos las aplicaci0nes que queremos mover y en la parte derecha seleccionamos la carpeta de destino. Para finalizar, sólo tenemos que pulsar sobre el botón Siguiente o flecha hacia la derecha que aparece en la parte inferior de la ventana de Steam Mover y dejar que la herramienta realice todo el proceso de mover archivos, DLL y otros ficheros a la carpeta de destino para que las aplicaciones vuelvan a funcionar correctamente.
Comentarios
Publicar un comentario