Cómo apagar un monitor en Windows 10 sin desconectarlo

Si utilizamos nuestro ordenador para trabajar, seguro que utilizaremos (y si no lo hacemos, deberíamos utilizar) dos monitores para mejorar nuestra productividad.
Cuando tenemos los dos monitores conectados al equipo, Windows nos permite elegir cómo queremos utilizarlos, ya sea duplicado (muy útil para que otra persona vea lo mismo que nosotros, por ejemplo, si se sienta enfrente), o ampliado, pudiendo extender nuestro escritorio al segundo monitor y tener más espacio para trabajar o, por ejemplo, abrir dos aplicaciones diferentes, cada una en una pantalla.
Normalmente, cuando tenemos dos monitores conectados al ordenador, los dos suelen estar encendidos, cada uno desempeñando la labor que le hayamos asignado. El problema es que no siempre necesitamos tener lo0s dos monitores encendidos, por lo que, en ocasiones, puede que uno de ellos esté sin utilizarse, gastando energía de manera innecesaria.
Aunque siempre podemos utilizar el botón para apagarlo físicamente, e incluso desconectarlo de la corriente, Windows seguirá configurado, por ejemplo, en modo ampliar escritorio, por lo que, aunque no lo veamos, seguirá habiendo más espacio de escritorio del que debería, escondido.
Cómo desconectar y apagar un monitor secundario en Windows 10
Como ya hemos explicado varias veces, Windows 10 cuenta con una serie de atajos de teclado muy útiles para trabajar con varios monitores. Uno de los atajos de teclado principales es Windows + P, que nos mostrará en el lateral un menú como el siguiente desde el que podemos elegir la configuración de los dos monitores que necesitemos.
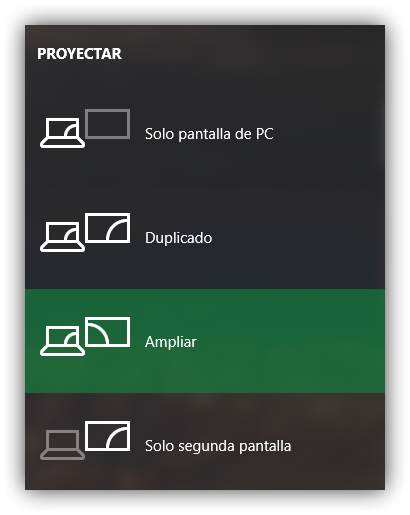
Como podemos ver, la primera y la última opción están pensadas solo para tener activado uno de los dos monitores, quedando el otro apagado. Por ello, para apagar un monitor sin desconectar ningún cable, lo único que debemos hacer es pulsar Windows + P en nuestro Windows 10 y elegir la opción “Solo pantalla de PC” si queremos dejar encendido solo el monitor primario, o “Solo segunda pantalla” para dejar encendido el monitor secundario, desconectando el primero.
Gracias a las funciones de ahorro de energía, tras elegir esta opción, el monitor que no hayamos seleccionado pasará a modo “ahorro de energía” y tras unos segundos se apagará automáticamente.
En caso de querer encenderlo de nuevo, solo tenemos que elegir la opción “Duplicar” o “Ampliar” para que, cuando Windows expanda el escritorio, el monitor apagado salga del modo de ahorro de energía y se conecte automáticamente de nuevo.
Para los usuarios a los que no les gusten los atajos de teclado y prefieran utilizar una aplicación propiamente para esta tarea, entonces pueden probar MultiMonitorTool, una aplicación gratuita que podemos descargar desde el siguiente enlace y que nos permite controlar y configurar múltiples monitores a nuestro antojo.
Comentarios
Publicar un comentario