Qué hacer si la unidad USB conectada al PC no aparece en el explorador

Las unidades de memoria USB o pendrive son uno de los dispositivos de almacenamiento externos más utilizados, ya que hoy en día les podemos encontrar con gran capacidad y a un precio muy reducido.
Sin embargo, puede que en alguna ocasión hayamos conectado nuestra memoria USB al ordenador y nos encontremos con que la unidad correspondiente al dispositivo no nos aparece en el explorador de Windows. Si es tu caso, a continuación vamos a mostrar qué hacer si la unidad USB conectada al PC no aparece en el explorador.
Antes de probar nada, lo primero que podemos hacer en estos casos es desconectar la memoria USB, reiniciar el equipo y volver a conectar el dispositivo para ver si ahora ya nos aparece en el explorador de archivos. Si aún así seguimos sin poder verla, entonces tendremos que tratar de tomar otras soluciones.
Qué hago si no veo en el explorador de archivos la unidad USB conectada al PC
Lo siguiente que vamos a hacer es comprobar si la unidad de memoria conectada tiene asignada correctamente una letra de unidad. Para ello, desde el menú Win+X de Windows 10 abrimos el Administrador de discos, buscamos la unidad de memoria USB conectada, hacemos clic sobre ella con el botón derecho del ratón y seleccionamos la opción Cambiar la letra y rutas de acceso.
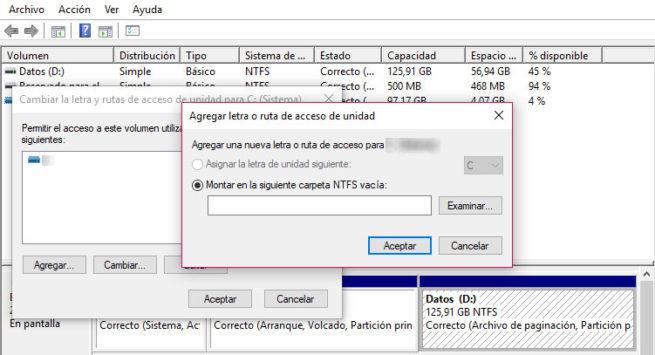
A continuación, se nos abrirá una nueva ventana en donde, si no tiene una letra de unidad asignada, podemos asignarle una pulsando sobre el botón Agregar y seleccionando la opción Asignar la letra de unidad siguiente. Elegimos la letra que queramos y pulsamos en aceptar para guardar los cambios.
Otra de las causas por las que puede que no estemos viendo una unidad de memoria USB conectada en nuestro equipo desde el explorador de archivos es que alguna opción dentro de las opciones de carpeta, podría estar provocando que no se mostrase correctamente.
Por lo tanto, abrimos el explorador de archivos, vamos a menú Archivo > Cambiar opciones de carpeta y búsqueda y nos vamos a la pestaña Ver.
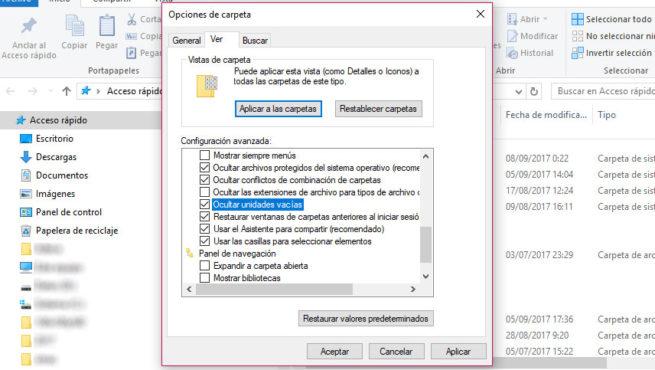
Ahí, dentro de la configuración avanzada buscamos la opción Ocultar unidades vacías y desmarcamos la casilla para que siempre se nos muestren las unidades USB aunque estén vacías. Aceptamos para guardar los cambios y comprobamos que podemos ver nuestra unidad USB en el explorador de archivos de Windows 10 sin ningún problema.
Comentarios
Publicar un comentario