Cómo hacer que cualquier aplicación se inicie en el arranque de Windows
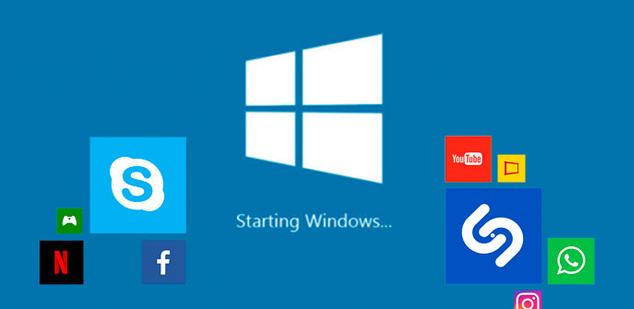
Cuando instalamos una aplicación, son muchas las que cuentan con la opción dentro de sus ajustes que permite indicar si queremos que se inicie en el arranque de Windows o no. Esto es una característica interesante, ya que aunque no conviene forzar el inicio de muchas aplicaciones al mismo tiempo que lo hace el sistema, esto si puede ser interesante con ciertas aplicaciones.
Hemos visto cómo es posible evitar que algunas aplicaciones se inicien a la vez que Windows para evitar que se vuelva un proceso lento el arranque del sistema, sin embargo, vamos a mostrar a continuación cómo hacer que cualquier aplicación se inicie en el arranque de Windows aunque no tenga esa opción entre sus ajustes.
Y es que basta que nos interese que una aplicación se arranque cada vez que encendemos el ordenador, para que justo esa herramienta no cuente con esa opción entre sus ajustes.
Sin embargo, hay una manera de hacer que cualquier aplicación, incluso las que instalemos desde la tienda oficial de Windows, se inicien en el arranque de Windows aunque no nos permitan ajustarlo desde la configuración de las mismas.
Pasos a seguir para hacer que cualquier aplicaciones se inicie en el arranque de Windows
Para ello, lo primero que tenemos que hacer es abrir una ventana Ejecutar de Windows, pulsando la combinación de teclas Win+R. Una vez hecho esto, escribimos el comando Shell:startup y pulsamos Enter o Aceptar. Esto nos abrirá una ventana del explorador de archivos de Windows en una ruta concreta, exactamente en:
C:\Users\NombreUsuario\AppData\Roaming\Microsoft\Windows\Start Menu\Programs\Startup.
Esa es la ruta en la que Windows comprueba lo que hay justo en el momento de iniciarse el sistema. Por lo tanto, lo siguiente será añadir un acceso directo en esa ruta de la aplicación que queremos que se inicie al arrancar Windows.
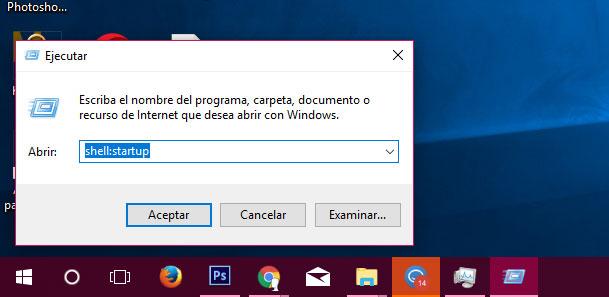
Una vez hecho esto, ya podemos reiniciar el equipo y comprobar si la aplicación que hemos añadido en esa ruta del sistema se inicia con el arranque de Windows.
Si es una aplicación que muestra una interfaz será fácil de saber si todo ha ido bien, pero si se trata de una aplicación o programa que se queda ejecutándose en segundo plano y no cuenta con interfaz, también podemos comprobarlo.
Para ello, basta con abrir el administrador de tareas de Windows, Ctrl + Mayúsculas + Escape, e ir a la pestaña Inicio. Ahí, tendremos un listado de todas las aplicaciones que se inician en el arranque de Windows y entre las que tenemos que buscar la nuestra.
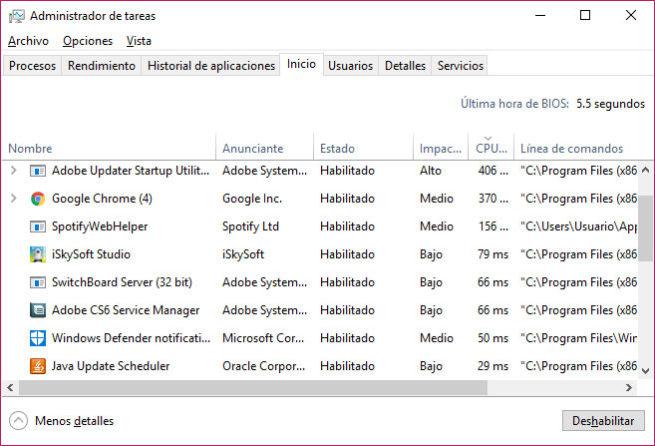
Si todo ha ido bien, encontraremos nuestra aplicación en ejecución. Además, desde ahí mismo podemos indicar si alguna otra aplicación no queremos que se inicie a la vez que Windows pulsando sobre ella con el botón derecho del ratón y seleccionando la opción Deshabilitar.
Comentarios
Publicar un comentario