Así puedes cambiar con un clic entre tus planes de energía en Windows 10

El sistema operativo de Microsoft cuenta con una característica conocida como plan de energía. Por defecto, Windows establece un plan de energía predeterminado y recomendado, sin embargo, los propios fabricantes e incluso los usuarios, pueden crear sus propios planes de energía.
Para acceder a la configuración de nuestro plan de energía o cambiar de un plan a otro, tenemos que ir al Panel de Control > Hardware y sonido > Opciones de energía y posteriormente entrar en la configuración de cada uno de los planes para ajustarlos a nuestro gusto. Sin embargo, vamos a mostrar cómo cambiar de un plan de energía a otro con un simple clic.
Para ello, lo primero que vamos a hacer es configurar cada uno de los planes de energía más utilizados y posteriormente crear un acceso directo a ellos en el propio escritorio de Windows 10. Una vez que tengamos nuestros planes de energía configurados, tendremos que saber el GUID de cada uno de ellos para poder crear una acceso directo a ellos en el escritorio.
Pasos a seguir para cambiar con un clic entre tus planes de energía en Windows 10
Por lo tanto, tenemos que abrir una ventana del símbolo del sistema y a continuación lanzar el comando powercfg -list. Esto nos mostrará un listado en línea de comandos con cada uno de los planes de energía disponibles en el equipo en ese momento y el GUID de cada uno de ellos.
A continuación, nos vamos al escritorio y pulsamos con el botón derecho del ratón sobre una zona libre para seleccionar la opción Nuevo > Acceso directo.
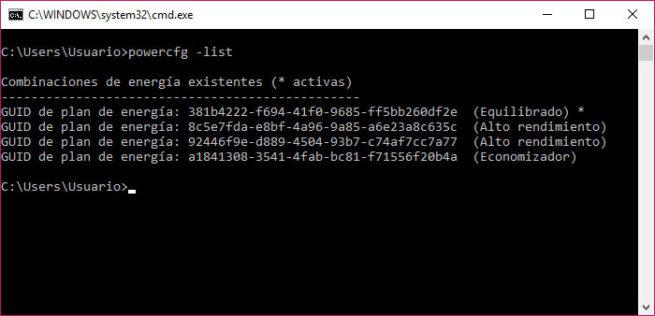
Automáticamente veremos cómo se abre la ventana del asistente que nos permite crear un nuevo acceso directo en el escritorio y donde lo primero que tenemos que hacer es indicar la ubicación del elemento del que queremos crear el acceso directo.
En esta ocasión, debemos indicar lo siguiente: powercfg -setactive + el GUID del plan de energía al que queremos crear el acceso directo. Por lo tanto, en el cambio ubicación del elemento debemos escribir algo como, powercfg -setactive a1841308-3541-4fab-bc81-f71556f20b4a.
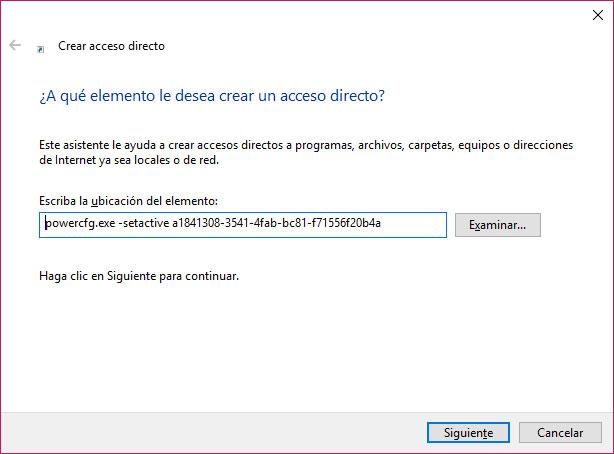
Al pulsar en Siguiente, el asistente nos solicitará que indiquemos el nombre del acceso directo al plan de energía seleccionado y pulsamos finalizar.
Automáticamente veremos cómo se crea un nuevo acceso directo en nuestro escritorio a ese plan de energía, que si hacemos doble clic sobre él, hará que se cambie del actual plan de energía al que corresponda por el GUID indicado en cada acceso directo.
Este mismo proceso lo podemos repetir con los planes de energía que más utilicemos y de esta manera tendremos la opción de cambiar entre planes con un solo clic en el acceso directo de cada uno de ellos.
Comentarios
Publicar un comentario