Nombra los escritorios virtuales en Windows 10 como tu quieras
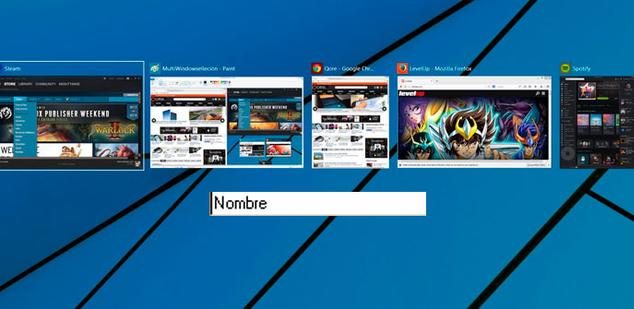
Los escritorios virtuales es una característica de Windows 10 que muchos usuarios del entorno de Microsoft llevaban esperando desde hace tiempo. Esta característica permite crear diferentes escritorios virtuales para organizar todas las ventanas abiertas en el escritorio.
Es habitual ver cómo cada día muchos usuarios se juntan en sus escritorios con tantas ventanas abiertas que resulta casi imposible encontrar una en concreto entre tantas. Con los escritorios virtuales podemos repartir todas estas ventanas por funcionalidad, por ejemplo, y así tener todo mucho más organizado.
Por defecto, cuando creamos escritorios virtuales, Windows 10 los va nombrando como Escritorio 1, Escritorio 2, Escritorio 3 y así sucesivamente. Nombre para nada descriptivos y que no ayudan nada a los usuarios a la hora de saber en qué escritorio estamos en cada momento y a cuál tenemos que ir para encontrar la ventana que queremos utilizar.
Cómo poner nombre a los escritorios virtuales en Windows 10
Sin embargo, Win 10 Virtual Desktop Enhancer es una aplicación que ha sido desarrollada para ayudar a los usuarios con este problema, ya que nos permite nombrar a todos nuestros escritorios virtuales con el nombre que queramos y así poderlos identificar correctamente.
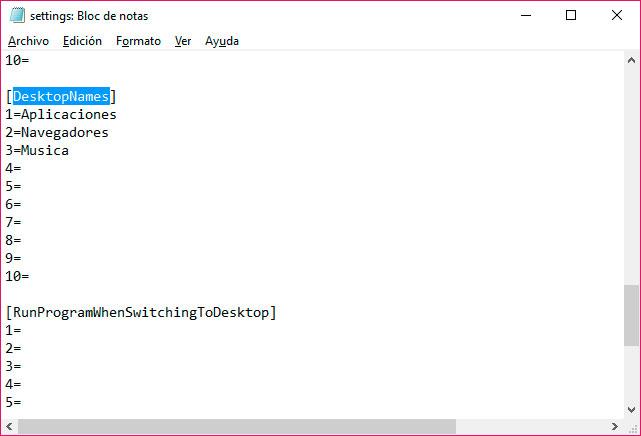
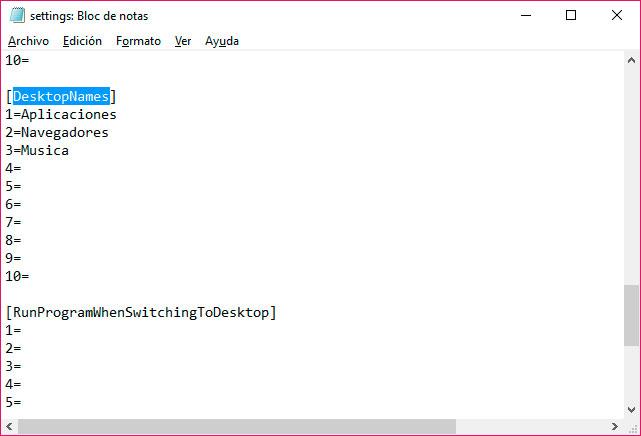
Para comenzar a usar Win 10 Virtual Desktop Enhancer, lo primero que tenemos que hacer es descargar la aplicación y descomprimir el archivo .ZIP que se guarda en el disco.
Una vez hecho esto, vamos a la carpeta de la herramienta y editamos el fichero settings.ini con el Wordpad. Buscamos la sección [DesktopNames] en el fichero de texto y damos los nombres que queramos a cada uno de los escritorios.
Dentro de la sección encontraremos un listado del 1 al 10 seguido del símbolo “=” y a continuación es donde tenemos que escribir el nombre de cada escritorio virtual.
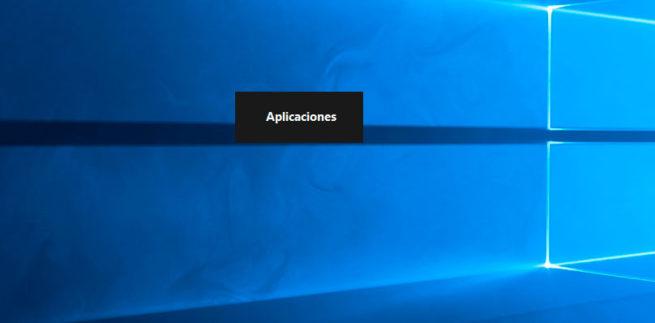
Una vez hecho estos cambios, guardamos el archivo settings.ini y ya podemos lanzar el ejecutable de la aplicación, que es el fichero .exe con el nombre virtual-desktop-enhancer que encontramos en la misma ruta que el archivo settings.ini.
En el momento que Win 10 Virtual Desktop Enhancer se está ejecutando, ya podemos ver cómo en la bandeja del sistema aparece un icono que es un cuadrado negro junto a un número, que indica el escritorio donde estamos y que sabremos su nombre con solo poner el puntero del ratón encima.
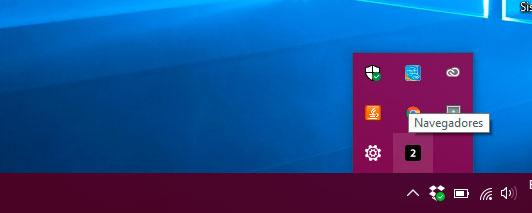
Además, cuando pasemos de un escritorio virtual a otro, Win 10 Virtual Desktop Enhancer nos muestra el nombre de cada uno de los escritorios a través de un mensaje que se muestra en el centro de la pantalla cada vez que cambiamos de un escritorio virtual a otro.

Comentarios
Publicar un comentario