Conoce qué aplicaciones usan tu red en Windows con NetworkUsageView

Muchos usuarios habrán visto cómo en Windows 10 es posible ver una gráfico junto a los datos que hemos consumido de nuestra conexión a Internet tanto si nos hemos conectado a través de WiFi como si lo hemos hecho vía cable Ethernet.
Mucha de la actividad de nuestra tarjeta de red llega vía el navegador, pero hay otras muchas aplicaciones que hacen uso de nuestra red de las que somos conscientes, mientras que de otras no lo somos tanto. Por eso, vamos a mostrar una herramienta que nos permite saber qué aplicaciones usan tu red en Windows.
Lo cierto es que Windows sabe exactamente qué aplicaciones utilizan más o menos ancho de banda de nuestra conexión en cada momento, e incluso guarda toda esta información en un archivo en la ruta C:\Windows\System32\SRU\SRUDB.dat. Una característica con la que cuenta el sistema operativo en Windows 8 y Windows 10.
Así puedes saber las aplicaciones que más usan tu red en Windows
Un fichero, que por otra parte hay que decir que resulta difícil de descifrar y entender, sin embargo, Nirsoft ha desarrollado una herramienta capaz de coger la información almacenada en SRUDB.dat y formatearla para que sea fácilmente entendible para cualquier usuario de Windows.
El programa en cuestión se llama NetworkUsageView y lo podemos conseguir de manera gratuita desde la página oficial del desarrollador en este mismo enlace.
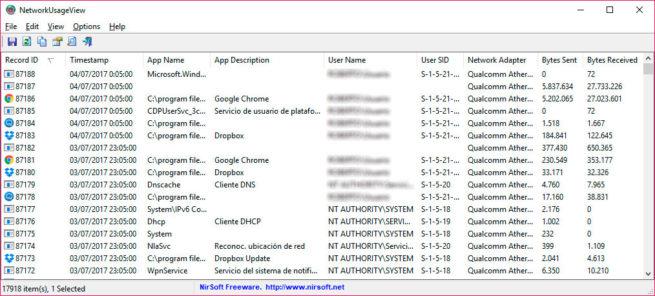
Para comenzar a usarlo, lo primero que tenemos que hacer es descargarlo y posteriormente lanzarlo con permisos de administrador, ya que se ofrece como un programa portable y por lo tanto, no requiere de ningún tipo de instalación.
Una vez que se muestra la interfaz de NetworkUsageView en nuestro escritorio, veremos cómo en unos pocos segundos es capaz de coger la información de SRUDB.Dat y mostrarnosla de forma organizada por columnas.
Básicamente, desde la ventana de NetworkUsageView, podemos ver los programas y servicios que han utilizado nuestra red, la ruta donde se encuentran cada uno de ellos, qué usuario y con qué permisos se ha ejecutado el programa, la cantidad de datos enviados y recibidos por cada aplicación y la hora del registro de los datos.
Con toda esta información mostrada en pantalla, podemos ordenarla como más nos guste o nos interese en cada momento. Es decir, podemos mover las columnas de un lado a otro u ordenador los datos por nombre del programa, la cantidad de datos intercambiados a través de nuestra red, etc. De la manera que más nos convenga en cada ocasión para interpretar la información lo más fácil posible.
Fuente > ghacks
https://www.softzone.es/2017/07/conoce-que-aplicaciones-usan-tu-red-en-windows-con-networkusageview/

Comentarios
Publicar un comentario