Cómo solucionar los problemas al imprimir en Windows 10

Uno de los dispositivos o periféricos que no suele faltar junto a un ordenador es la impresora. Con ella podemos sacar impreso todo aquello que necesitemos de nuestro ordenador, pero en más de una ocasión, seguro que nos hemos encontrado con problemas a la hora de imprimir en Windows 10.
De buenas a primeras, vamos a enviar un documento a la impresora y esta no imprime y nos devuelve algún mensaje de error. Si te ha ocurrido esto, vamos a mostrar a continuación algunas recomendaciones y pasos a seguir para solucionar los problemas al imprimir en Windows 10.
Como cada vez que nos encontramos ante cualquier problema en el ordenador, lo primero que se le viene a la cabeza a la mayoría de usuarios es reiniciar el equipo. Por lo tanto, podemos probar a ver si con esto se soluciona el problema de que la impresora no nos imprima, pero si no esa así, entonces podemos proceder a realizar otra serie de comprobaciones.
Pasos a seguir para solucionar los problemas al imprimir en Windows 10
Lo primero de todo será comprobar que la impresora esté encendida y que todos los cables, tanto alimentación como conexión con el ordenador, están conectados correctamente.
Si esto es así, tendremos que fijarnos si en la impresora aparece alguna luz parpadeante que pueda indicar algún error de la propia impresora como falta de papel, tinta, toner, etc.
Si esto es así, tendremos que fijarnos si en la impresora aparece alguna luz parpadeante que pueda indicar algún error de la propia impresora como falta de papel, tinta, toner, etc.
Si todo esto es correcto, podemos comprobar si algún trabajo enviado a la impresora es el que nos está causando este problema. Para ello, abrimos la página de configuración de Windows 10, vamos a Dispositivos > Impresoras y escáneres, seleccionamos la impresora y pulsamos sobre el botón Abrir cola de impresión, que nos mostrará los trabajos enviados. Si tenemos alguno pendiente, lo mejor será cancelar todo y volver a probar si ya podemos imprimir en Windows 10.

Si continuamos con problemas para imprimir en Windows 10, desde la misma página de Configuración > Dispositivos > Impresoras y escáneres, al seleccionar una de las impresoras configurada en el equipo, tenemos la opción de Administrar que nos dará acceso a una serie de opciones como imprimir una página de prueba, ejecutar el solucionador de problemas, acceder a las propiedades de la impresora, preferencias de impresiones o propiedades de hardware.
Desde la opción Ejecutar el solucionador de problemas, vamos a poder lanzar el solucionador que el propio Windows 10 ofrece para que de forma automática verifique si hay algún problema con la impresora e intente solucionarlo sin que tengamos que hacer nada.
Si seleccionamos la opción Propiedades de hardware, se abrirá una ventana donde podemos ver el estado del dispositivo y comprobar si el propio Windows ha detectado algún problema que pueda ser el responsable d que no podamos imprimir en Windows 10.
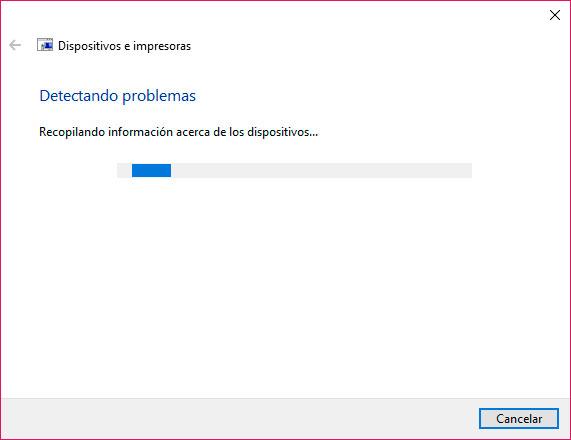
Reiniciar la impresión del documento también puede solucionar nuestros problemas al imprimir en Windows 10. Para ello, abrimos la cola de impresión de la impresora, seleccionamos la pestaña Documento, hacemos clic con el botón derecho del ratón sobre el trabajo y seleccionamos la opción Reiniciar.
Si el problema de no poder imprimir en Windows 10 persiste, entonces podemos abrir el Administrador de servicios del sistema, services.msc desde Ejecutar, y comprobar si el servicio Cola de impresión se está ejecutando. En caso de que no sea así, debemos ejecutarlo para ponerlo en marcha y volver a mandar imprimir un documento.
El problema puede partir también de que el controlador de nuestra impresora están desactualizados. Para actualizar el controlador, desde la propia ventana de la cola de impresión basta con hacer clic sobre la opción de menú Impresora > Actualizar controlador. Una vez hecho todo esto, debemos comprobar nuevamente que ya podemos imprimir en Windows 10.

Comentarios
Publicar un comentario