Establece OneDrive como una unidad de red en Windows 10

OneDrive es uno de los servicios de almacenamiento en la nube más populares, ya que cuenta con una perfecta integración en dispositivos Windows, pero para conseguir una mayor integración, vamos a mostrar a continuación cómo podemos establecer OneDrive como una unidad de red en Windows 10.
De esta manera, vamos a poder acceder a todos los contenidos almacenados en OneDrive y hacer cualquier cambio en ellos tal y como lo haríamos normalmente en cualquier otra unidad del equipo.
Para ello, lo primero que tenemos que hacer es ir a al sitio onedrive.live.com desde el navegador, identificarnos con nuestra cuenta de Microsoft y una vez hecho esto, tenemos que fijarnos bien en la barra de direcciones del navegador para copiar nuestro CID, que aparece justo al final de la url y que vamos a usar posteriormente.
A continuación, abrimos un explorador de archivos de Windows 10 y hacemos clic con el botón derecho del ratón sobre Este equipo.

Cómo establecer OneDrive como una unidad de red en Windows 10
Dentro de las opciones que se muestran en el menú contextual, seleccionamos la de Agregar una ubicación de red y automáticamente se abrirá una nueva ventana con el asistente que nos va a guiar.
Le damos a siguiente, indicamos que queremos elegir una ubicación de red personalizada en la siguiente ventana y a continuación el asistente nos pedirá que indiquemos la dirección de red.
Ahí es donde vamos a tener que escribir https://d.docs.live.net/ seguido del CID que hemos copiado anteriormente desde la barra de direcciones del navegador.
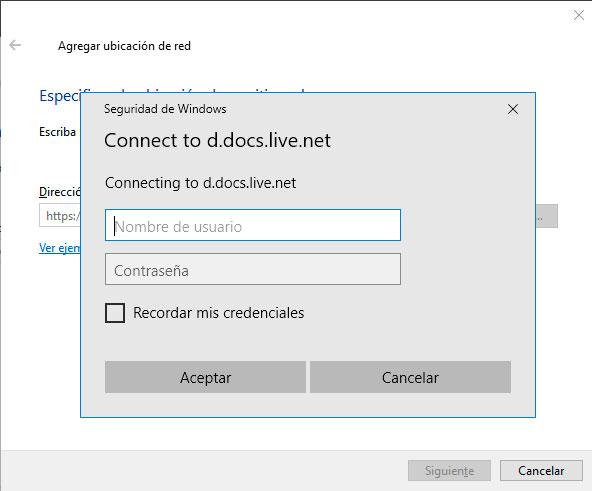
Por lo tanto, finalmente tendremos algo de este estilo:
Pulsamos en siguiente y a continuación se nos solicita que indiquemos nuestro usuario y contraseña de inicio de sesión en OneDrive, que son los mismos que hemos usado para entrar a nuestra cuenta de OneDrive previamente desde el navegador.
A continuación, se nos pedirá que demos un nombre para la ubicación de red que estamos creando, en el siguiente paso se nos informará de que la ubicación de red se ha creado correctamente y ya podemos comprobar si así es.
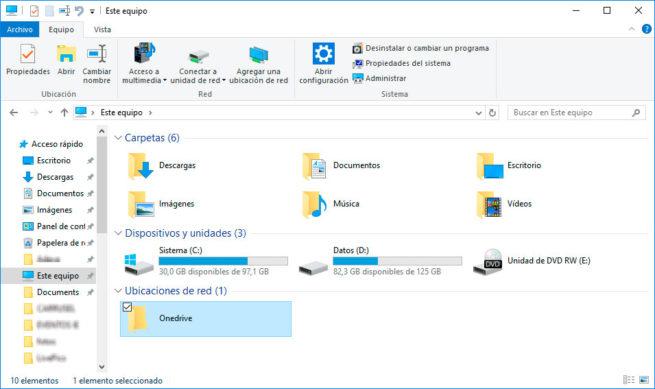
Si todo ha ido bien, al pulsar en Finalizar en el asistente, se abrirá automáticamente la nueva unidad de red que acabamos de crear. No obstante, si abrimos el explorador de archivos de Windows 10, podremos ver cómo aparece nuestra nueva ubicación de red y podemos acceder a todos los archivos almacenados e incluso modificarlos, cómoda y rápidamente como si de otra unidad más en el equipo se tratase.

Comentarios
Publicar un comentario