Cómo descargar una ISO de Windows 10 S
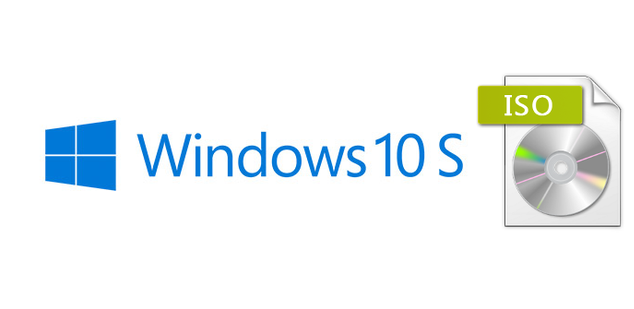
Windows 10 S es la nueva versión de Windows 10 pensada principalmente para tablets y determinados ordenadores como el Surface laptop, el nuevo portátil de Microsoft.
Este sistema operativo se caracteriza por permitir solo la ejecución de aplicaciones descargadas desde la Windows Store, bloqueando todas las aplicaciones Win32 y ciertas características de Windows. Esto, aunque limita la usabilidad, hace que el sistema operativo sea más seguro, funcione mejor y consuma menos batería y recursos, sin embargo, como hemos dicho, solo está disponible para algunos ordenadores en concreto, ¿o tal vez no?
Como ya hemos explicado en varias ocasiones, Windows 10 S es un sistema operativo que solo se puede conseguir comprando un ordenador (de momento, la Surface Laptop) que ya venga con él instalado.
Sin embargo, aunque Microsoft no proporciona él mismo una imagen ISO para instalar desde cero este sistema operativo, sí es posible crear un USB de instalación de Windows 10 S para poder instalar este polémico sistema operativo en cualquier ordenador que queramos.
A continuación, os vamos a explicar tanto cómo descargar una ISO de Windows 10 S como cómo grabarla a una memoria USB para instalar este sistema operativo en cualquier ordenador.
Cómo descargar una ISO de Windows 10 S
Como hemos explicado días atrás, Microsoft rectificó la decisión de no poder volver atrás tras actualizar Windows 10 S a Windows 10 Pro y, para ello, subió una imagen de recuperación que nos permite restablecer Windows 10 S en cualquier Surface Laptop.
Para poder instalar Windows 10 S en cualquier ordenador, lo primero que debemos hacer es descargar esta imagen de recuperación en nuestro ordenador.
Para ello, debemos acceder al siguiente enlace y, allí, indicarle donde nos pregunta “Product” que estamos buscando la imagen para la Surface Laptop, y en “Serial Number” introduciremos el siguiente: “008694172257”.
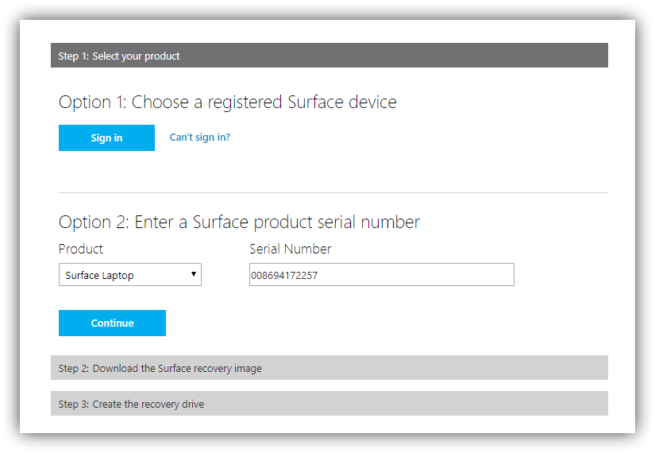
Pulsamos sobre “Continue” y ya podremos ver la copia de seguridad de Windows 10 S para descargar.
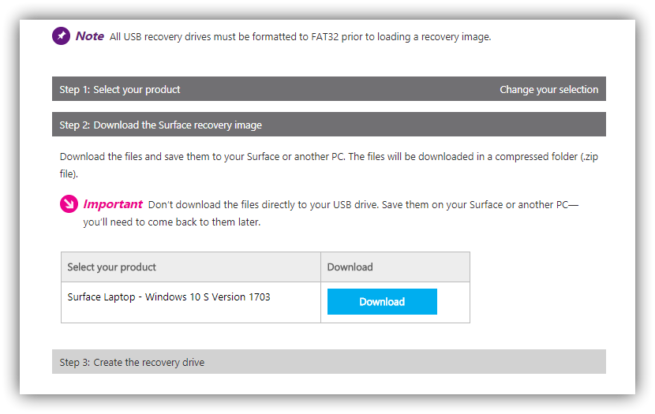
Pulsamos sobre “Download” y comenzará el proceso de instalación de esta versión especial de Windows 10. El proceso puede tardar varios minutos, ya que el archivo en sí ocupa más de 5 GB, por lo que debemos esperar con paciencia a que el proceso finalice.
En caso de que el servidor de Microsoft no funcione o Microsoft haya bloqueado esta función, también os facilitamos la descarga de Windows 10 S desde nuestro servidor de Mega.
El archivo ZIP debe tener un checksum MD5 de “8aa3f414584eaf0bce09f014b640f5d4” para asegurarnos de que la descarga se ha realizado correctamente.
Una vez descargado el fichero veremos que tenemos un archivo comprimido ZIP. Para poder instalar Windows 10 S a partir de este ZIP como si fuese una imagen ISO, debemos realizar los pasos que os indicamos a continuación.
Cómo crear un USB de instalación de Windows 10 S
Como podemos ver, el archivo que hemos descargado anteriormente es un fichero ZIP, no una imagen ISO, por lo que, para poder realizarlo, el proceso es algo más complicado, aunque no imposible.
Para ello, lo primero que debemos hacer es localizar una memoria USB de, al menos 8 GB (y recomendablemente USB 3.0 para acelerar el proceso) y conectarla al ordenador. Una vez hecho, buscaremos en Cortana “Crear una unidad de recuperación” y abriremos la herramienta que nos aparece en Cortana.
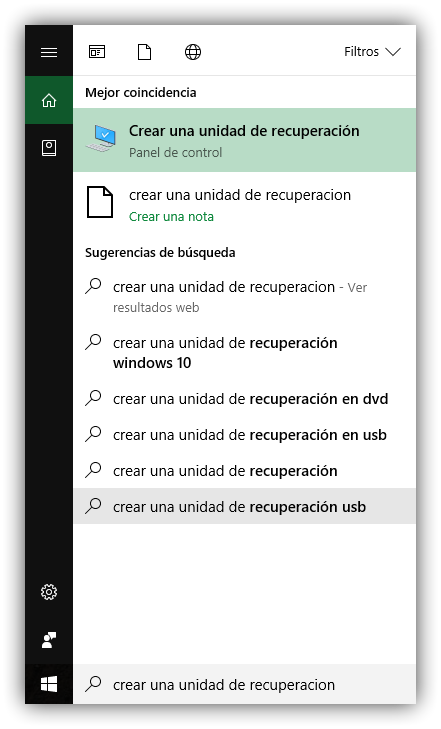
Esta herramienta nos va a permitir crear un USB de recuperación de nuestro Windows para poder instalar el sistema operativo en otro equipo, o en el mismo en caso de que falle. Simplemente seguiremos el proceso y esperaremos a que finalice el proceso de creación del USB de instalación.
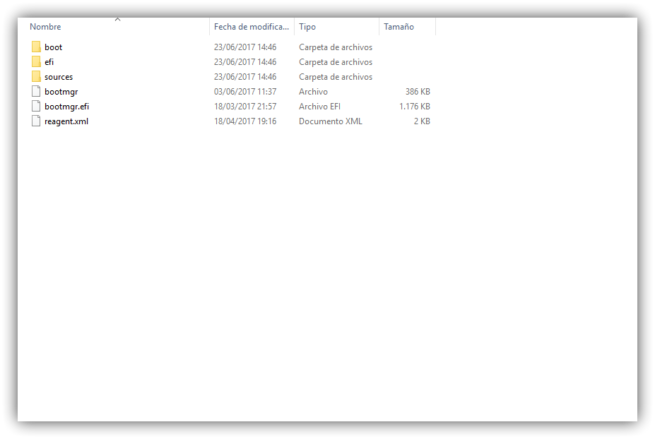
Ahora, el siguiente paso (y el más importante) es descomprimir el archivo ZIP que nos hemos descargado en el paso anterior y copiar todos los archivos a la raíz del USB que acabamos de crear. Durante el proceso, Windows nos preguntará si queremos sustituir los archivos que ya existen, y le diremos que sí, que los sobrescriba.
Una vez finalice el proceso, nuestro USB será como el siguiente.
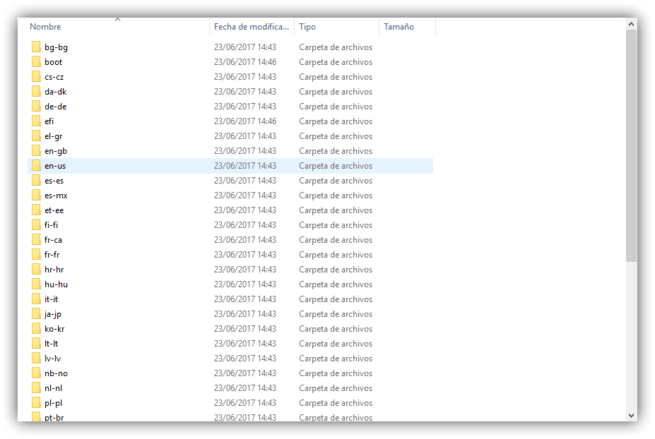
Ya tenemos nuestra memoria USB con Windows 10 S lista para instalarse en cualquier ordenador. Ahora solo nos queda desconectarla del sistema y conectarla en el ordenador donde queramos instalar el nuevo Windows 10 S.
Arrancamos el ordenador desde la memoria USB y listo, tras el tiempo (que no es poco) de recuperación, Windows 10 S estará funcionando en nuestro portátil, con todo lo bueno y lo malo que eso supone.
Para activar la copia de Windows 10 S, os recomendamos visitar el siguiente enlace donde os explicamos cómo activar cualquier versión de Windows 10.
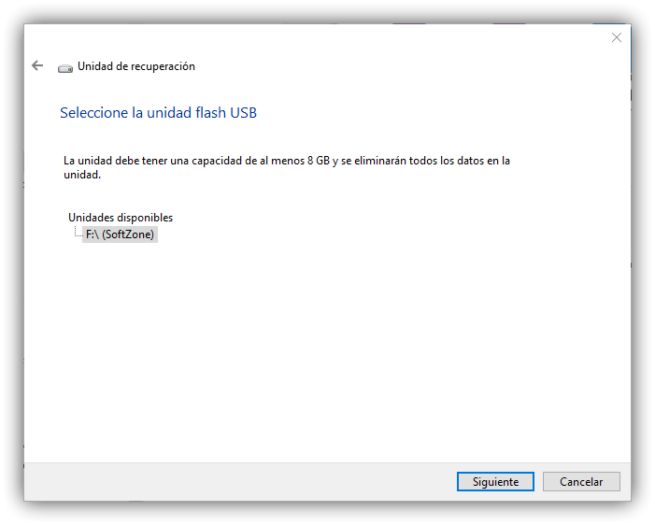
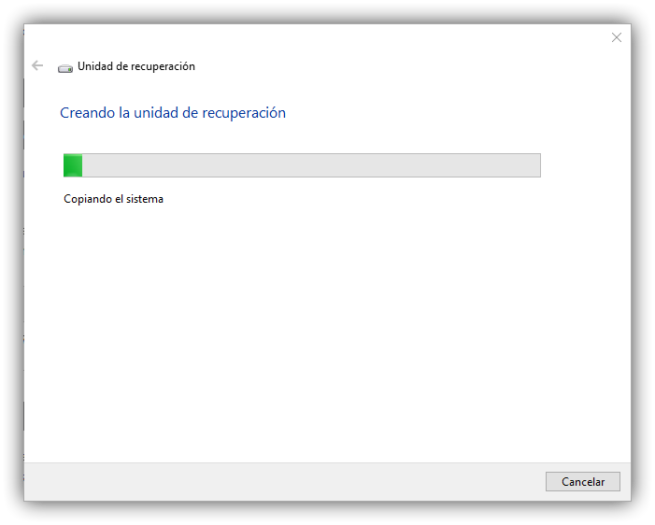
Comentarios
Publicar un comentario