Cómo cambiar el idioma de Windows 10 sin tener que reinstalar el sistema

Cambiar el idioma de Windows ha sido algo que aunque muchos usuarios lo han intentado, los resultados nunca han sido del todo buenos.
Si al comprar un ordenador nos encontrábamos con Windows en inglés, cambiarlo a español suponía descargar e instalar packs de idiomas de forma manual que nunca conseguían traducir todo de manera correcta o bien reinstalar de nuevo Windows en nuestro idioma. Sin embargo, cambiar el idioma de Windows 10 es mucho más sencillo y no necesita que reinstalemos el sistema.
Para ello, sólo vamos a tener que utilizar la nueva página de configuración de Windows 10 y en unos minutos tendremos cambiado el idioma de Windows 10 sin ningún problema. Por lo tanto, para cambiar el idioma de Windows 10 lo primero que tenemos que hacer es abrir la configuración y navegar hasta la opción Hora e idioma > Región e idioma.
Pasos a seguir para cambiar el idioma de Windows 10
Una vez ahí, dentro de la sección Idiomas, encontraremos los paquetes de idiomas disponibles y la opción de Agregar un idioma si no se encuentre el idioma al que queremos cambiar.
En este caso, pulsamos en Agregar un idioma y se nos mostrará una nueva ventana. En ella, vamos a poder buscar y seleccionar el idioma de Windows 10 que queremos tener por defecto.
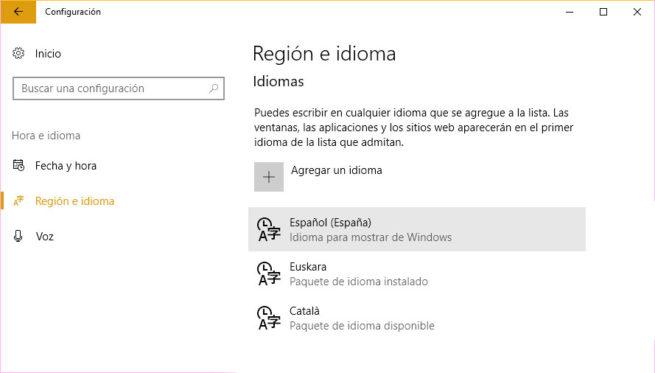
Si hacemos doble clic sobre el idioma al que queremos cambiar Windows 10, automáticamente el sistema lo añadirá al listado de paquetes de idioma disponibles dentro de la opción Región e idioma de la página de configuración. De esta forma, sólo tenemos que ir a este ajuste de Windows 10, seleccionar el paquete de idioma que acabamos de añadir y pulsar sobre el botón Opciones.
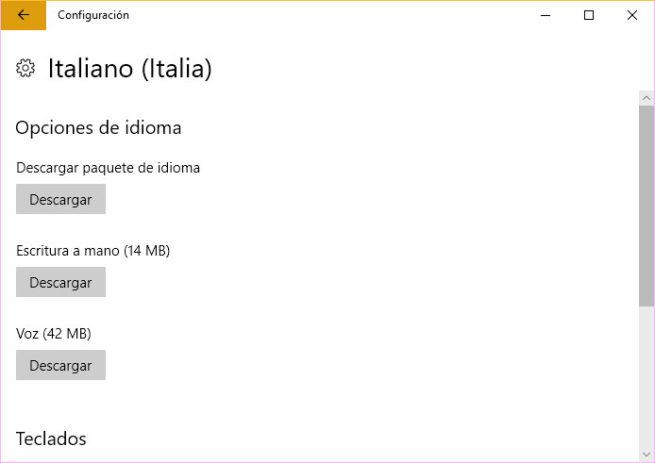
En el siguiente paso, es donde vamos a tener que descargar el paquete de idioma en cuestión, así como el de escritura a mano o voz si así lo queremos. Simplemente con pulsar sobre el botón Descargar que aparece junto a cada uno de los paquetes, Windows 10 comenzará su descarga e instalación.
Una vez finalizado el proceso, volvemos al listado de paquetes de idiomas disponibles dentro de Región e idioma, seleccionamos el idioma que acabamos de descargar y pulsamos sobre el botón Establecer como predeterminado, que se muestra justo en el momento de seleccionar el idioma deseado.
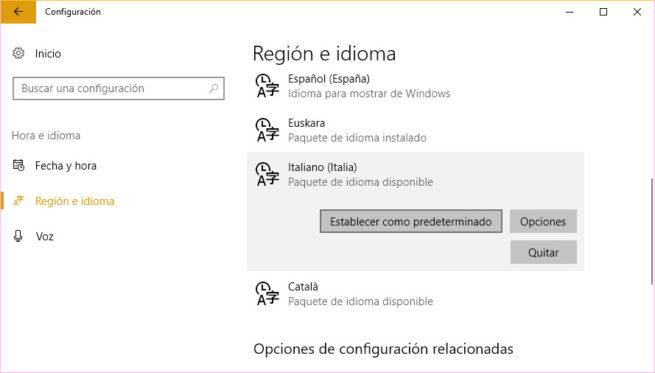
Llegados a este momento, sólo nos quedará reiniciar el sistema para que Windows establezca el nuevo idioma como el predeterminado del sistema y la siguiente vez que iniciemos Windows 10 veamos que ya todo aparece traducido al idioma elegido.

Comentarios
Publicar un comentario