Cómo cambiar el nombre de equipo en Windows 10

Hoy en día son muchas las veces que necesitamos conectar nuestro teléfono móvil o cualquier otro dispositivo al ordenador. Para ello, son muchos los usuarios que utilizan la conectividad Bluetooth y así pueden intercambiar archivos entre dispositivos sin necesidad de cables, eso sí, siempre y cuando ambos estén al alcance.
Para sincronizar o asociar un teléfono móvil o cualquier otro dispositivo bluetooth con nuestro ordenador, es necesario tener activo el bluetooth en ambos terminales y buscar desde el móvil, por ejemplo, el ordenador para realizar la conexión.
Al realizar esta búsqueda, si tenemos otros dispositivos con el bluetooth activado, veremos cómo nos aparecen todos disponibles para tratar de establecer una conexión con ellos.
Para diferenciar perfectamente nuestro ordenador del resto de dispositivos es conveniente que le asignemos un nombre claramente identificativo, ya que en muchas ocasiones, seguro que ni el propio usuario sabe el nombre de equipo y no sabe cual es de todos lo que le aparecen disponibles.
Así puedes cambiar el nombre de equipo desde la Configuración o Panel de control de Windows 10
En Windows 10 podemos ver cuál es el nombre de equipo desde la página de configuración. Para ello, tenemos que ir al menú Inicio, pulsar sobre el icono del engranaje y acceder a las opciones Sistema > Acerca de. En el panel de la derecha, veremos cómo se muestra el nombre del PC y justo debajo un botón que nos permite cambiar el nombre de equipo.
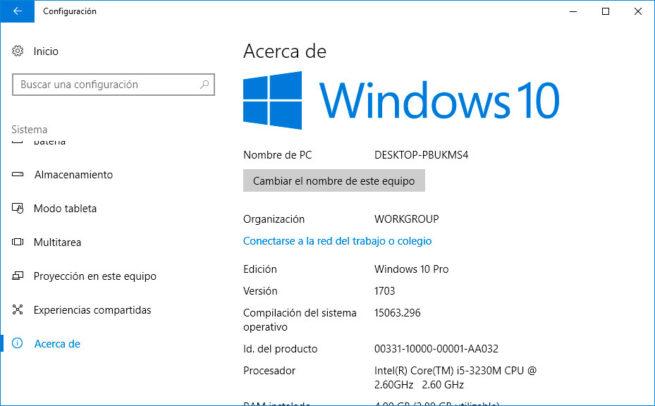
Al pulsar sobre él se nos abrirá una nueva ventana donde podemos escribir el nombre que queramos dar a nuestro ordenador. Hay que tener en cuenta que en el nombre del equipo podemos usar una combinación de letras, número y guiones pero no puede incluir otros caracteres que no sean esos.
Una vez que indiquemos el nombre del equipo, pulsamos en Siguiente y veremos cómo se nos muestra un aviso indicando que para que los cambios sean efectivos debemos reiniciar el equipo.
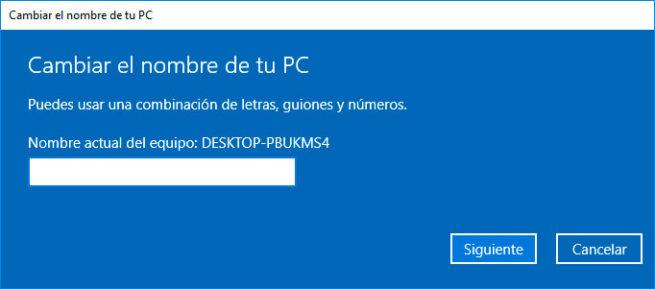
Podemos hacer que el equipo se reinicie en ese momento o decirle que preferimos reiniciar el ordenador más tarde, pero el cambio de nombre no será efectivo hasta que el sistema no se reinicie.
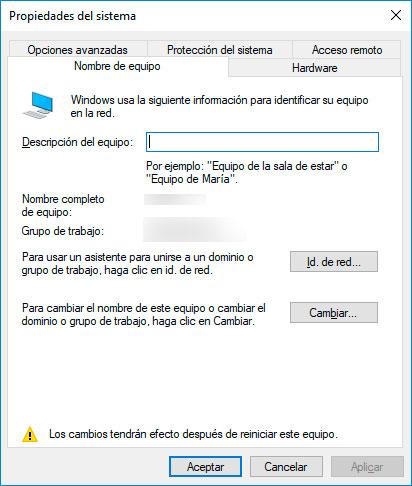
Desde el Panel de Control también es posible cambiar el nombre de equipo, para ello, tenemos que ir a Panel de Control > Sistema > Configuración avanzada de sistema y en la ventana que se abre ir a la pestaña Nombre de equipo. Ahí vamos a poder indicar el nombre que queramos al equipo, pero como en la ocasión anterior, los cambios no serán efectivos hasta que no se reinicie el sistema.
Comentarios
Publicar un comentario