Cómo aumentar el nivel de protección antivirus de Windows Defender
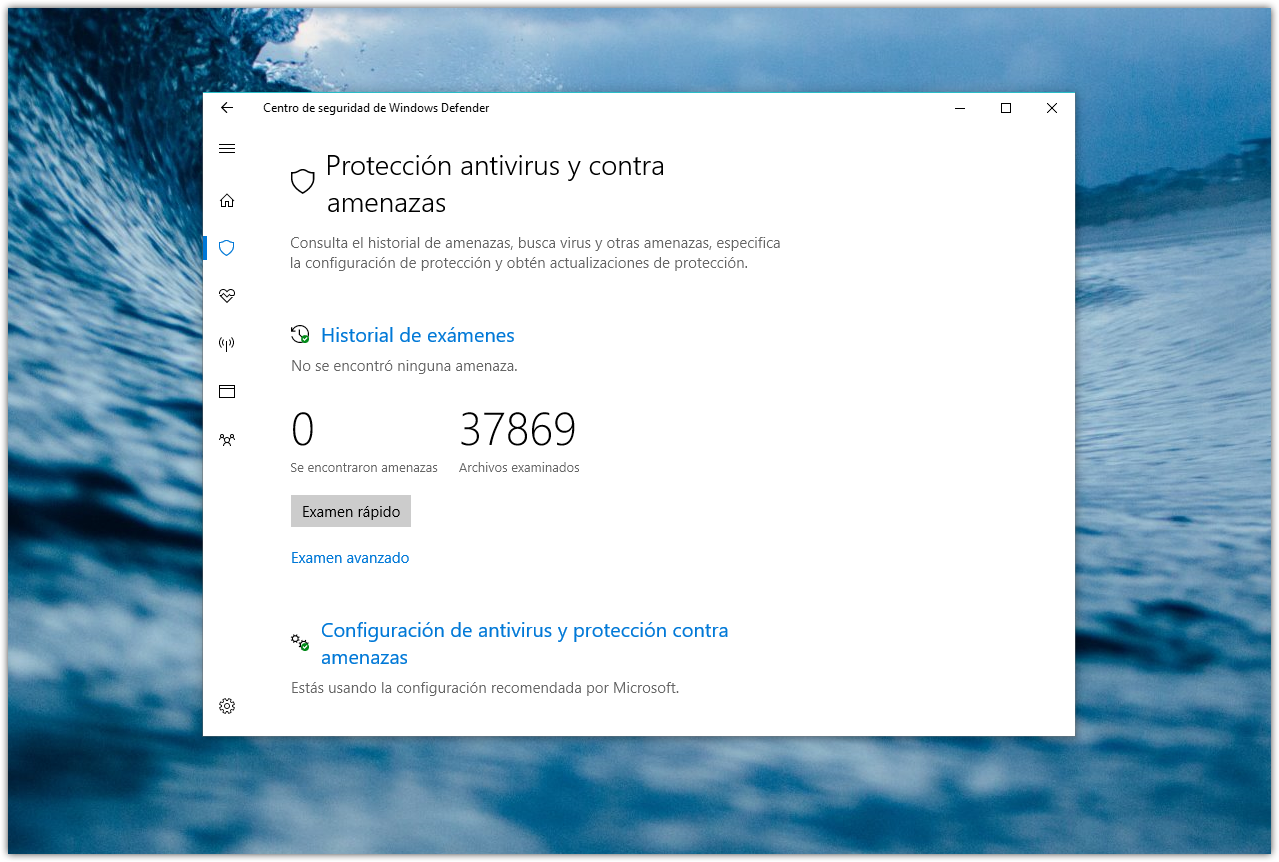
Windows Defender es un antivirus bastante bueno, es una herramienta sólida y que al venir ya integrada en Windows tiene un impacto muy bajo en el rendimiento del sistema en comparación son soluciones de terceros. No decimos que sea perfecto, pero como solución de seguridad básica, gratuita e integrada perfectamente con Windows 10, queda muy bien parada.
Con la llegada de la Creators Update Microsoft le dio un lavado de cara a su herramienta antivirus y lo ha convertido en un Centro de seguridad completo con varias opciones para protegerte de diferentes amenazas o solucionar problemas en un par de clicks.
Una de las características más importantes de Windows Defender es la protección basada en la nube, ya que esta dice proporcionar mayor protección y de forma más rápida al tener acceso a los datos más recientes. Y con la Creators Update también puedes elegir manualmente el nivel de protección basada en la nube y aumentarlo, solo que el proceso es algo más complicado que marcar una casilla en el Centro de seguridad.
Requisitos
Es importante que sepas algunas cosas antes de comenzar. La primera es que para poder aumentar el nivel de protección de Windows Defender necesitarás editar el registro de Windows y tendrás que unirte al programa MAPS de Microsoft.
Al unirte al programa MAPS de Microsoft aceptarás que la empresa recopile varias piezas de información sobre las amenazas detectadas en tu equipo, y en algún momento quizás se recopile tu información personal, aunque Microsoft promete que no la usará para identificarte o contactarte.
Antes de proceder a editar el registro de Windows es importante que tengas cuidado en hacerlo de forma correcta o podrías dañar tu sistema de forma permanente. Te recomendamos crear un punto de restauración al que puedas volver en caso de que algo vaya mal.
Cambiar el nivel de protección en la nube de Windows Defender
Presiona la tecla de Windows + R y escribe "regedit" (sin las comillas) y presiona Enter. Esto abrirá el Editor del Registro de Windows.
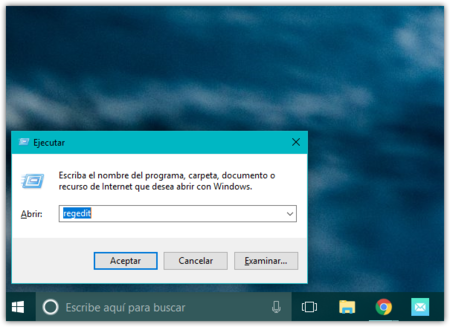
Navega hasta la siguiente ruta:

Selecciona Nuevo, luego elige Clave, nombra la nueva carpeta Spynet y presiona Enter:
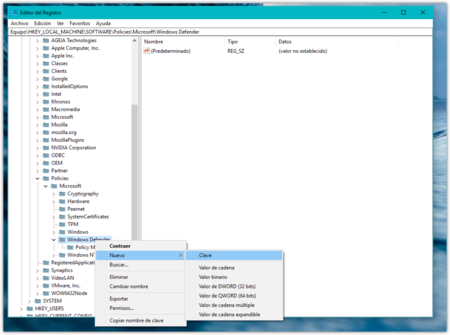
Ahora haz click derecho en Spynet, elige Nuevo, luego selecciona Valor de DWORD (32 bits) y cambia el nombre a SpynetReporting. Presiona Enter. Luego haz doble click en SpynetReporting y cambia la Información del valor de 0 a 2. Presiona Aceptar.
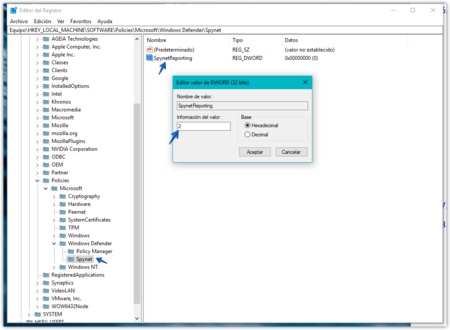
Con esto te habrás unido al programa de Microsoft MAPS. Ahora es momento de cambiar el nivel de protección antivirus basado en la nube.
Vuelve a abrir el editor del registro, navega hasta la misma ruta:

Haz click derecho sobre la carpeta Windows Defender, selecciona Nuevo y luego haz click en Clave. Nombra la nueva carpeta como MpEngine y presiona Enter.
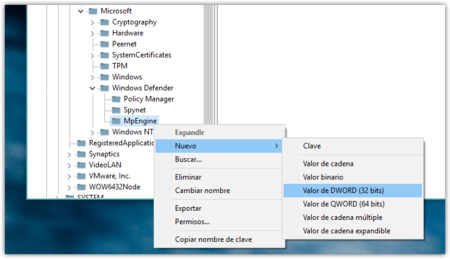
Ahora haz click derecho sobre MpEngine, selecciona Nuevo y luego elige Valor de DWORD (32 bits). Cambia el nombre de la clave a MpCloudBlockLevel y presiona Enter. Haz doble click sobre MpCloudBlockLevel y cambia el número en información del valor de 0 a 2 y presiona Aceptar.
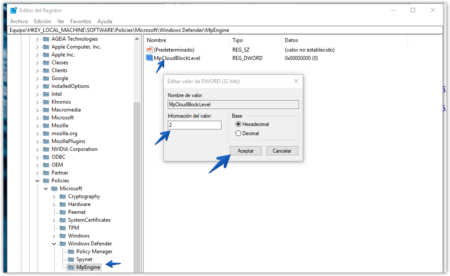
Una vez completados estos pasos, Windows Defender usará un nivel de protección más elevado a la hora de escanear y detectar archivos sospechosos en tu ordenador. Esperemos que estas opciones aparezcan tarde o temprano directamente en el Centro de seguridad para no tener que recurrir a editar el registro si queremos disfrutar de ellas.
Comentarios
Publicar un comentario