¿Problemas al actualizar los drivers de la gráfica? Soluciónalos así

Cuando instalamos desde cero nuestro sistema operativo, generalmente Windows instala la mayoría de los controladores de nuestro ordenador de manera que este pueda funcionar con normalidad.
Sin embargo, siempre hay dos controladores que debemos instalar manualmente desde la página oficial y, además, asegurarnos de mantenerlos actualizados, uno es el del chipset y otro el de nuestra tarjeta gráfica, especialmente si utilizamos nuestro ordenador para jugar.
Normalmente, los controladores que más se actualizan son los de las tarjetas gráficas, tanto NVIDIA como ATI. Para poder disfrutar de un rendimiento óptimo y exprimir al máximo todos los juegos, cada vez que se publica una nueva versión de estos controladores es recomendable instalarla.
Para ello, si ya los tenemos instalado, simplemente debemos abrir la herramienta de administración de la gráfica y seguir los pasos que nos indica, tal como explicamos en los siguientes artículos.
Sin embargo, es posible que por algunos motivos, el driver no se actualice correctamente y el propio asistente nos devuelva un error, error generado por cualquier problema pero que, en resumen, nos impide actualizar.
En ese caso, podemos probar con algunas de las soluciones que os publicamos a continuación.
Si la actualización automática falla, instala los drivers de la gráfica manualmente
En caso de que la actualización de los drivers esté dando problemas, lo primero que debemos hacer es descargarlos directamente desde la web del fabricante e instalarlos en nuestro dispositivo.
De esta manera, la propia herramienta se ejecutará directamente, sin depender de un asistente que debe garantizar ciertas funciones (como, por ejemplo, preservar la configuración) y podremos así instalar las nuevas versiones de los drivers de la gráfica en nuestro ordenador.
Estos drivers podemos descargarlos actualizados desde los siguientes enlaces:
Si siguen los problemas, desinstala todo y vuelve a instalar de cero el driver
Si la instalación directa desde el instalador descargado sigue dando problemas, lo ideal es desinstalar por completo el controlador y volverlo a instalar desde cero.
Para ello, simplemente debemos ir al Panel de Control de nuestro sistema operativo y, desde allí, ir a “Programas y Características” para localizar y desinstalar el controlador directamente desde allí.
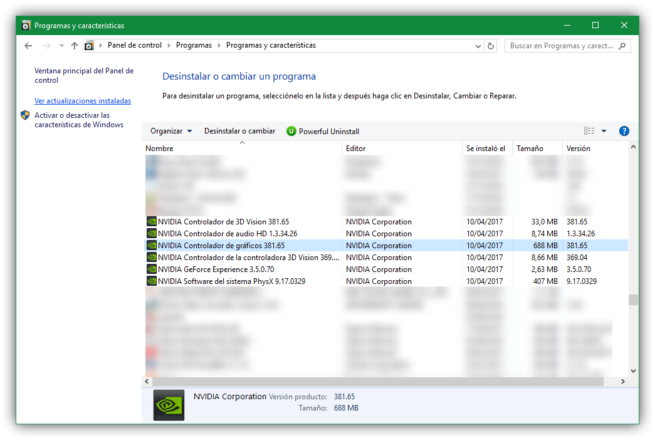
Actualiza los drivers de la gráfica desde Windows Update
Si después de realizar los dos pasos anteriores seguimos con problemas, el siguiente paso será intentar actualizar los drivers de la gráfica directamente desde Windows Update. Para ello, abriremos el menú de “Administrar” pulsando con el botón derecho sobre “Mi PC” y desplazándonos hasta el “Administrador de dispositivos > Adaptadores de pantalla“.
Buscaremos nuestra gráfica en este apartado y pulsaremos sobre ella con el botón derecho para elegir “Actualizar software de controlador“.
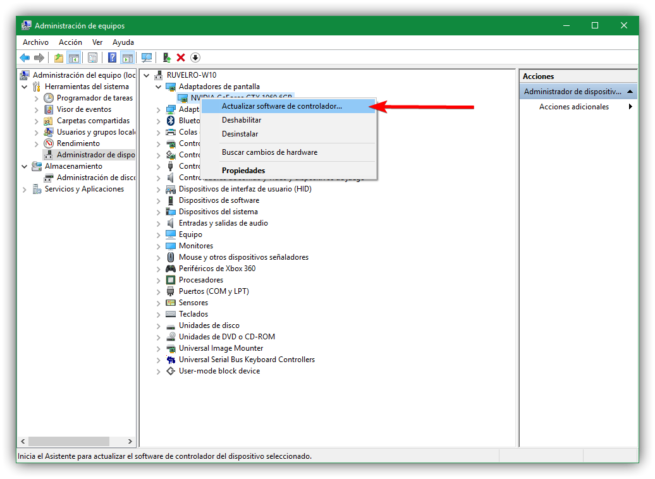
Así, si Windows detecta una nueva versión, automáticamente la descargará e instalará, y se terminarán los problemas que pudieran existir con la versión anterior.
Desinstala los controladores existentes y limpia el sistema con Display Driver Uninstaller y Ccleaner
Si a pesar de todo esto seguimos con problemas, el siguiente paso, probablemente el más radical antes de optar por formatear el ordenador, será desinstalar a la fuerza el controlador que tenemos instalado y limpiar todos los rastros que hayan podido quedar en el ordenador.
Para desinstalar el controlador, la mejor herramienta que podemos utilizar es Display Driver Uninstaller.
Una vez desinstalado el controlador, el siguiente paso será limpiar por completo nuestro ordenador para borrar cualquier resto que haya podido quedar. Para ello, podemos utilizar la conocida herramienta Ccleaner, la cual utilizaremos para eliminar los archivos temporales de nuestro Windows y, además, realizar una pasada al registro para borrar las líneas que hayan podido quedar en este.
Una vez realizados estos pasos, volvemos al primer punto, descargaremos los controladores y los instalaremos manualmente en el ordenador, terminando así con los problemas.
Fuente > addictivetips
https://www.softzone.es/2017/04/solucionar-problemas-actualizar-drivers-grafica/
Comentarios
Publicar un comentario