Cómo apagar el WiFi automáticamente cuando conectamos un cable Ethernet en Windows 10

Aunque la mayoría de usuarios conectan sus ordenadores portátiles a Internet a través de WiFi, otro muchos prefieren usar en determinadas ocasiones una conexión física mediante un cable Ethernet. De esta manera, evitan cualquier problema con la cobertura WiFi, se garantizan navegar a la máxima velocidad de su conexión y alargan la autonomía de la batería.
Sin embargo, Windows 10 por defecto no apaga el WiFi al conectar el cable Ethernet, por lo que seguimos consumiendo energía innecesariamente.
Por lo tanto, si queremos evitar esto, tendremos que proceder a apagar el WiFi manualmente. Esto hace que en la mayoría de ocasiones se nos olvide, por eso, vamos a mostrar a continuación cómo podemos apagar el WiFi automáticamente cuando conectamos un cable Ethernet en Windows 10 paso a paso.
Cómo apagar el WiFi automáticamente al conectarte a Internet a través de cable en tu PC
La última versión del sistema operativo de Microsoft, Windows 10, ofrece la posibilidad de configurar esta opción y conseguir que el WiFi se apague automáticamente cuando nos conectamos al router a través de cable, sin embargo, hay que decir que algunas tarjetas o adaptadores de red no son compatibles con esta función.

No obstante, lo primero que tenemos que hacer es abrir el Centro de redes y recursos compartidos, algo que podemos hacer simplemente con hacer clic con el botón derecho del ratón sobre el icono WiFi de la barra de tareas.
Una vez hecho esto, seleccionamos la red WiFi a la que estamos conectados y a continuación accedemos a las Propiedades de la red WiFi.
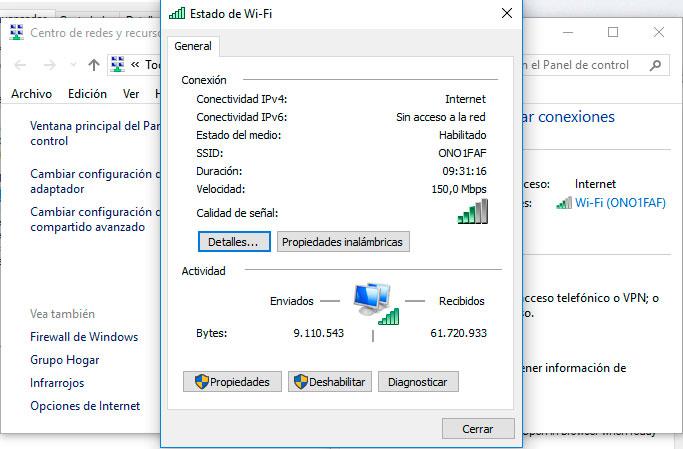
En la nueva ventana que se nos muestra, bajo la pestaña Funciones de red, pulsamos sobre el botón Configurar que aparece debajo del cuadro donde se muestra nuestro adaptador de red y a continuación veremos como se abre otra ventana nueva con las propiedades del adaptador.
Seleccionamos la pestaña Opciones avanzadas y ahí podremos ver las propiedades disponibles para nuestro adaptador de red.
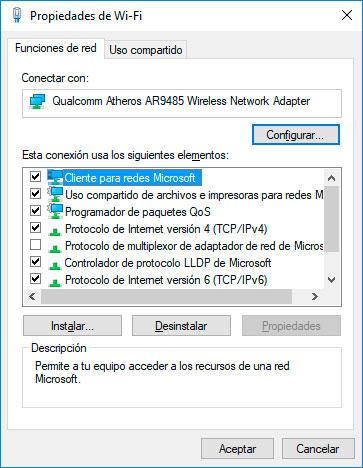
Ahí es donde podemos comprobar si nuestra tarjeta de red es compatible con esta función de Windows 10, ya que en el listado de propiedades deberá aparecer una que nos permita apagar el WiFi al conectar el cable Ethernet.
Si disponemos de ella, únicamente tenemos que seleccionar esa propiedad y en la opción Valores que aparece a la derecha, seleccionar el de activado para que la función se habilite automáticamente.
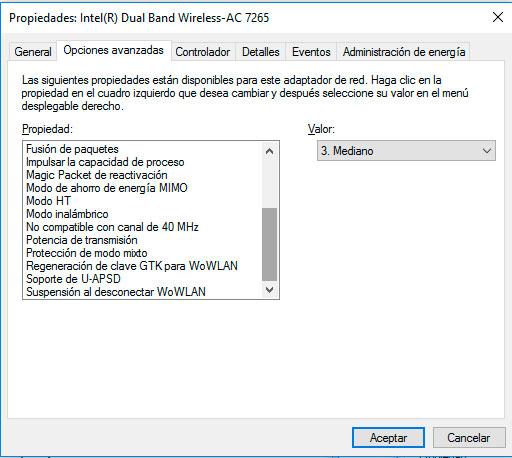
Pulsamos Aceptar para guardar los cambios y a partir de ese momento ya podemos comprobar cómo cada vez que nos conectamos a través de un cable Ethernet, Windows 10 desactiva automáticamente el WiFi de nuestro ordenador.
Si esta opción no nos aparece, significa que el adaptador no es compatible con la función, en cuyo caso, podemos echar mano de alguna herramienta de terceros que nos permita apagar el WiFi automáticamente cuando conectamos un cable Ethernet en Windows 10.
BridgeChecker es una de ellas, pero lamentablemente no es gratuita, aunque si es posible probarla durante 30 días antes de decidir si nos merece o no la pena pagar por ella.
Fuente > intowindows
Comentarios
Publicar un comentario