Cómo desinstalar por completo OneDrive en Windows 10
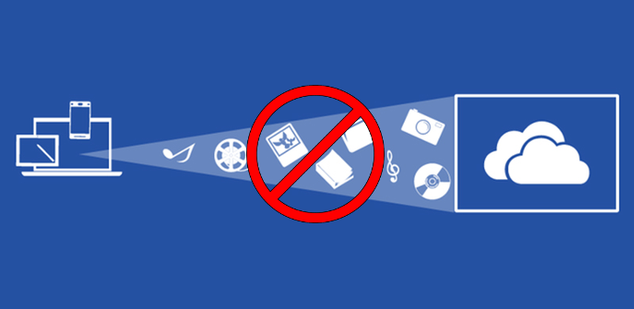
Microsoft quiere que, si usas Windows, utilices sus programas y servicios, como Internet Explorer, algo que ya le ha costado varias demandas por monopolio. Con la llegada de Windows 10, esto se ha intensificado aún más, y es que este sistema operativo instala automáticamente una serie de aplicaciones (Correo, Calendario, Reproductores multimedia, etc.) y servicios propios de la compañía que, aunque forman parte de la experiencia completa que quiere darnos Microsoft, es posible que muchos usuarios no quieran utilizar. Uno de estos servicios es OneDrive.
OneDrive es el servicio de almacenamiento en la nube de Microsoft. Desde Windows 8, este servicio está completamente integrado en el sistema operativo de manera que los usuarios puedan trabajar con esta nube como si se tratara de una carpeta más, sin complicados clientes ni opciones avanzadas.
Sin embargo, muchos usuarios no confíen en la nube, o simplemente ven absurdo tener instalada en el sistema una aplicación que, en realidad, nunca van a utilizar.
Por desgracia, Microsoft no nos da a elegir si queremos utilizar esta nube o no, es más, cuando instalamos desde cero Windows 10 nos aparece automáticamente un molesto asistente que nos pide iniciar sesión en la plataforma y, si no queremos, es complicado librarnos de este asistente.
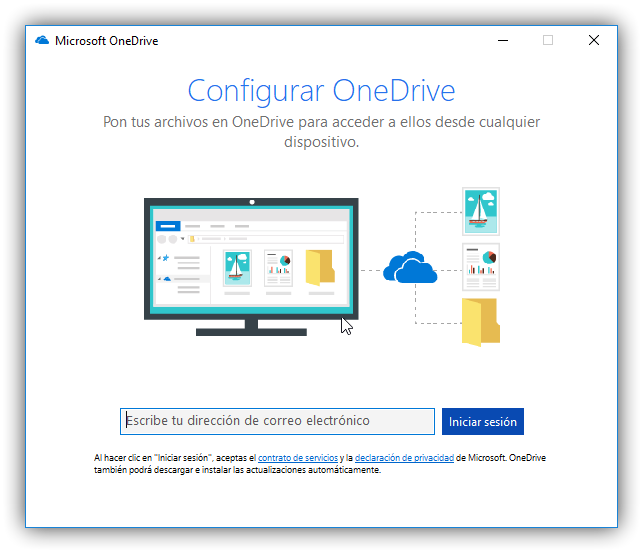
Por ello, a continuación, os vamos a enseñar tanto a desactivar el asistente de configuración de OneDrive en Windows 10 como a desinstalar por completo esta herramienta para que no quede rastro de ella.
Cómo eliminar OneDrive en Windows 10
Aunque el cliente de OneDrive aparece en la lista de programas y características de Windows, en realidad desde aquí no nos deja desinstalarlo como una aplicación más, por lo que el proceso de borrado debe ser manual.
Para ello, lo primero que haremos será detener todos los procesos de este cliente de sincronización de manera que podamos realizar sin problemas la desinstalación. Para ello, simplemente abriremos una ventana de CMD (eso sí, con permisos de administrador) y ejecutaremos en ella:
- taskkill /f /im OneDrive.exe
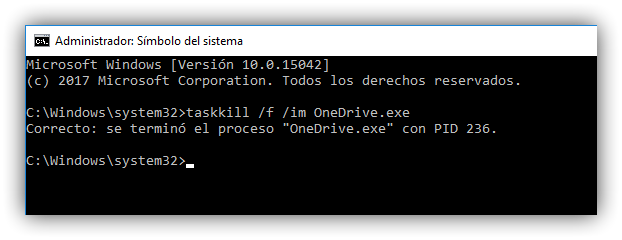
Una vez detenida por completo esta herramienta, lo siguiente será ya desinstalar este programa.
Si tenemos un Windows 10 de 32 bits, debemos ejecutar la herramienta de instalación de OneDrive, con el parámetro necesario para desinstalarlo, con el siguiente comando:
- %SystemRoot%\System32\OneDriveSetup.exe /uninstall
Si, por el contrario, nuestro Windows 10 es de 64 bits, haremos lo siguiente:
- %SystemRoot%\SysWOW64\OneDriveSetup.exe /uninstall
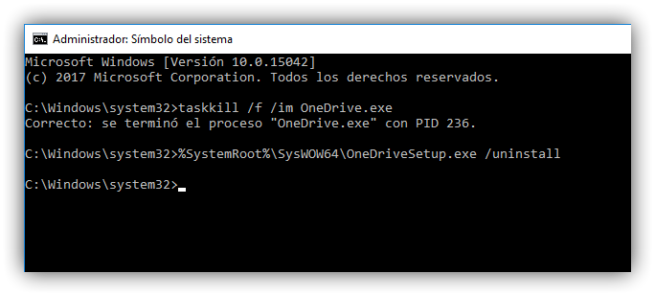
Aunque no es obligatorio, es recomendable reiniciar nuestro ordenador después de desinstalar esta herramienta para finalizar con el proceso.
Además, debemos tener en cuenta que, aunque borremos esta herramienta, van a quedar pequeños rastros por Windows 10, como, por ejemplo, un icono en el Explorador de Windows que funcionará como una carpeta más dentro del ordenador, pero que no se sincronizará con nada.
Una vez desinstalado ya OneDrive de Windows 10, podemos instalar, si queremos, otras nubes alternativas, como Google Drive o Dropbox para mantener nuestros datos sincronizados entre varios ordenadores y, además, tener una copia de seguridad de ellos a la que poder acceder sin problemas siempre que queramos.
Comentarios
Publicar un comentario