Gestiona cada una de las unidades del sistema con Drive Manager

La gran capacidad que ofrecen los discos duros o SSD hoy en día, permiten realizar distintas particiones representadas cada una por una unidad del sistema. Si a esto le añadimos el frecuente uso de unidades de almacenamiento externo, como discos duros o memorias USB, hace que en nuestro sistema tengamos disponibles un buen número de unidades de almacenamiento.
Aunque desde el explorador de archivos de Windows es posible ver de un sólo vistazo todas estas unidades, vamos a mostrar a continuación una herramienta que además de mostrar todas y cada una de las unidades instaladas en el sistema, tanto discos duros como unidades extraíbles, nos permite obtener cierta información interesante sobre cada una.
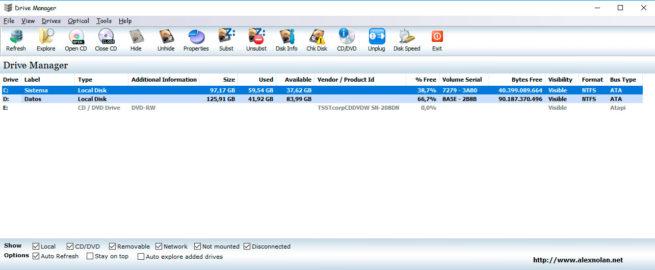
El software al que nos referimos se llama Drive Manager y es una aplicación gratuita con la que vamos a poder obtener cierta información importante sobre todas las unidades del sistema.
Una información que se actualiza automáticamente en tiempo real, bueno, exactamente cada pocos segundos y que nos puede resultar muy útil para controlar ciertas unidades en las que hay constantes entradas y salidas de datos.
Gestiona todas las unidades del sistema con Drive Manager
Para cada partición de la unidad de disco nos muestra la etiqueta, el tipo, tamaño total, id de proveedor, porcentaje de almacenamiento disponible, número de serie y otros datos.
Pero Drive Manager no sólo permite obtener toda esta información, además permite probar la velocidad del disco, incluye la opción de poder ocultar unidades del sistema en el explorador de archivos de Windows y ofrece la posibilidad de poder crear discos duros virtuales desde la propia interfaz.
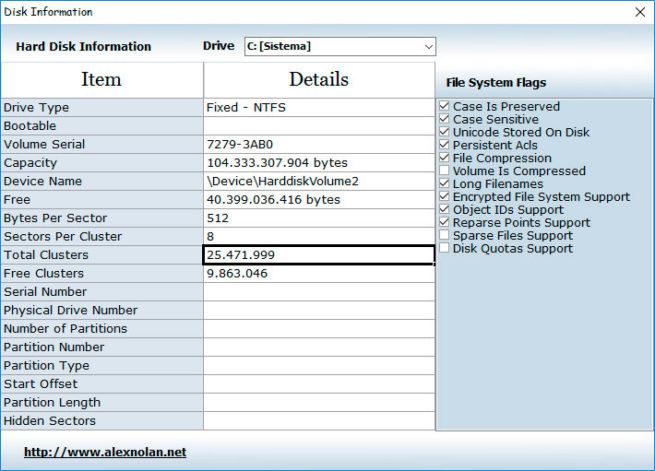
Estas unidades ocultas no serán visibles desde el explorador de Windows pero aún estarán disponibles en la interfaz de Drive Manager. Para comenzar a disfrutar de esta herramienta en el ordenador, lo primero que tenemos que hacer es descargarla desde este mismo enlace.
Una vez tengamos instalado Drive Manager en Windows, podemos lanzar la herramienta y automáticamente se nos mostrará su interfaz donde podremos ver todas y cada una de las unidades locales, de red o unidades externas conectadas al equipo.
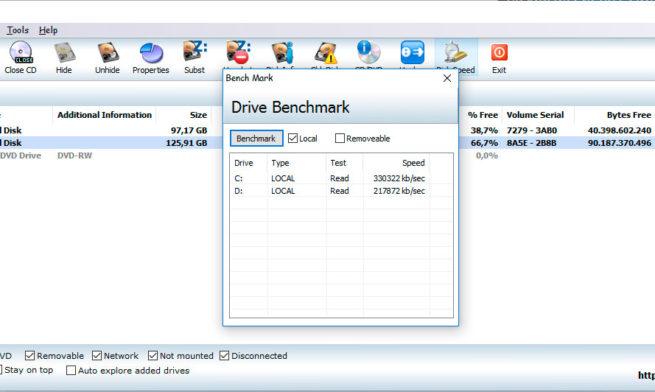
Además, vamos a poder ver información adicional sobre nuestro disco, como los bytes por segundo, sectores por clúster, número de particiones, sectores ocultos, etc. Para ello, basta con seleccionar una unidad y hacer clic sobre el botón de información del disco.
Como hemos comentado anteriormente, desde la propia interfaz vamos a poder crear un disco o unidad virtual que estará visible también desde el explorador de archivos de Windows u ocultar alguna de las existentes, que a por el contrario, no estarán visibles desde el explorador del sistema.
Drive Manager también cuenta con un solucionador de problemas para que en el caso que encontremos algún comportamiento extraño en el disco podamos solucionarlo.

Comentarios
Publicar un comentario