Cómo usar dos menú Inicio distintos en Windows 10 a la vez

Entre todas las novedades con las que llegó Windows 10, son muchos los usuarios que han agradecido, y mucho, el hecho que Microsoft decidiese volver a añadir al sistema el famoso menú Inicio. Una herramienta que desaparecía en Windows 8 y que en la última versión del sistema ha vuelto a ocupar su lugar habitual.
Lo cierto es que el nuevo menú Inicio de Windows 10 resulta ser una mezcla entre el popular menú Inicio de Windows 7 y los Live Tiles de Windows 8, pero aún así, ha sido recibido con los brazos abiertos por la mayoría de usuarios. Además, con la última gran actualización recibía algunas novedades interesantes.
Además, entre todos los nuevos ajustes de Windows 10, la compañía ofrece la posibilidad de realizar algunos retoques para personalizarlo a nuestro gusto. Incluso, muchos desarrolladores, ya han liberado algunas aplicaciones que permiten personalizar el menú Inicio de Windows 10.
De esta forma, puedes sustituir el menú Inicio nativo de Windows por alguno de los que ofrecen este tipo de aplicaciones.
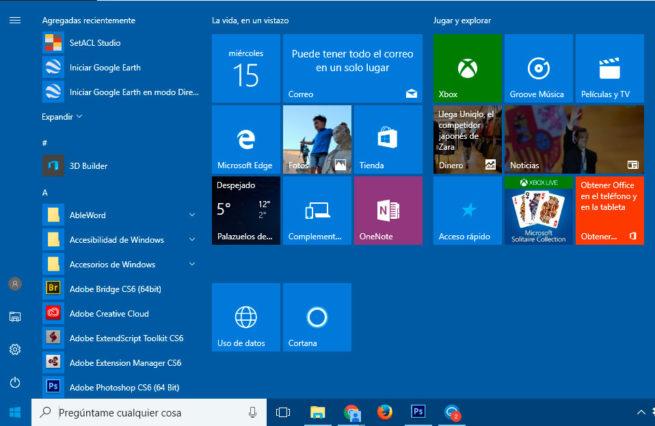
Sin embargo, existe la posibilidad de contar en el sistema con dos versiones distintas del menú Inicio, es decir, la versión nativa que viene con el sistema y otra proporcionada por alguna de las aplicaciones que vamos a mostrar a continuación.
De esta forma, el usuario va a poder usar un menú u otro cuando quiera sin tener que sustituir al menú Inicio del propio sistema operativo.
Aplicaciones para usar dos menú Inicio distintos en Windows 10 a la vez
Classic Shell
Es una de las herramientas más potentes para utilizar dos menús Inicio en Windows 10. Cuenta con diferentes estilos, con dos columnas, una sola columna, permite mostrar o no la imagen de usuario, usar iconos grandes o pequeños, personalizar el botón Inicio, etc.
Una vez instalado Classid Shell en Windows 10, automáticamente el menú Inicio elegido en la herramienta sustituirá al menú nativo pero podremos hacer uso de los dos a la vez.
Para usar el menú Inicio de Windows 10 sólo tenemos que hacer clic en el botón de inicio manteniendo la tecla mayúsculas presionada. Descarga Classic Shell.
Start Menu X
Cuenta con características similares a las de Classic Shell pero en este caso ofrece un menú Inicio con un diseño bastante moderno. En la barra de la izquierda muestra el acceso a diferentes carpetas o documentos, cuenta con algunos ajustes para personalizar el menú, permite cambiar el botón de Inicio, añade opciones de energía, atajos de teclado, etc.
Después de la instalación se muestra en lugar del menú Inicio nativo de Windows 10, pero podemos acceder a él pulsando la combinación de teclas mayúsculas + Win. Puedes descargar e instalar Start Menu X desde este enlace.
Pokki
Aunque fue desarrollado para Windows 8, es compatible con Windows 10 y además ofrece un buen número de ajustes para personalizar el menú Inicio.
Cuenta con un tema en azul o el famoso tema oscuro, permite añadir carpetas o programas, realizar búsquedas de aplicaciones, incluye las opciones de configuración de la energía y ofrece la posibilidad de personalizar los elementos de la barra lateral izquierda.
También es posible cambiar el botón de Inicio, cambiar el idioma, mostrar u ocultar aplicaciones recientes, etc. Descarga Pokki en tu pc Windows 10 desde aquí.

Comentarios
Publicar un comentario