Cómo redimensionar, mover o unir particiones de un disco duro

Cuando compramos un disco duro y lo conectamos a un ordenador, antes de empezar a utilizarlo generalmente debemos hacernos una pregunta: ¿Vamos a dedicar todo su espacio a un único fin o lo dividimos en particiones?
Particionar un disco duro es dividirlo en varias partes lógicas de manera que, en términos generales, cada una de ellas se comporte como un disco duro independiente.
De esta manera, podemos aprovechar un disco duro de gran capacidad (por ejemplo, de 2 TB) para instalar Windows en 500 GB, instalar Linux en otros 500 TB y reservar 1 TB para instalar juegos y guardar nuestros archivos personales.
Siempre es recomendable crear las particiones antes de empezar a utilizar el disco duro porque, de esta manera, podemos realizar la tarea sin riesgo a que nuestros datos se pierdan.
Sin embargo, es posible que con el paso del tiempo, cuando ya estamos haciendo uso de él, nos arrepintamos de algunas de las configuraciones, por ejemplo, de haber creado una que no necesitamos o de que el tamaño de alguna de ellas sea inferior al deseado.
Por suerte, hoy en día existen aplicaciones muy fiables y sencillas de utilizar que nos van a permitir trabajar con particiones que actualmente están en uso y modificarlas sin que nuestros datos se vean afectados.
Existen muchas aplicaciones para trabajar con particiones, aunque en nuestro caso vamos a utilizar como ejemplo para esta tarea EaseUS Partition Master.
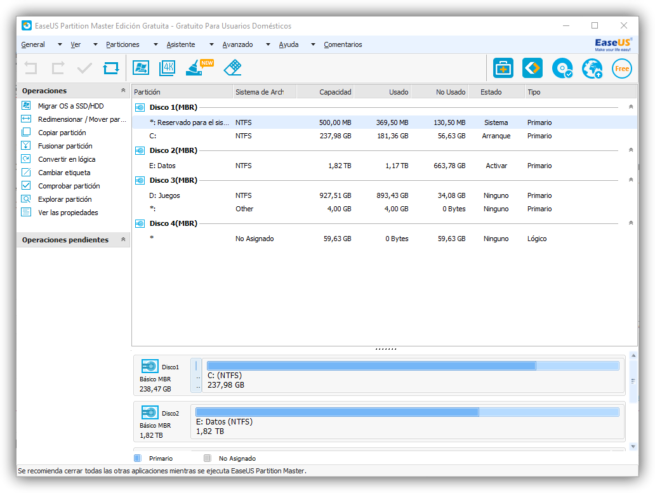
Antes de empezar, os recomendamos trabajar SIEMPRE con copias de seguridad, ya que el más mínimo fallo durante el proceso puede hacernos perder todos los datos de las particiones sobre las que estamos trabajando. También recomendamos desfragmentar las particiones de manera que los datos estén lo más contiguos posible y reduzcamos la probabilidad de error.
Cómo redimensionar una partición de un disco duro
Redimensionar una partición es un proceso mediante el cual cambiaremos el tamaño de una partición original por otro, más grande o más pequeño.
En caso de querer reducir el tamaño de una partición no tendremos que tener nada en cuenta, ya que se creará un “espacio sin particionar” contiguo a la partición que queremos cambiar de tamaño y, posteriormente, podremos utilizar ese espacio para lo que queramos (crear una nueva partición, ampliar otra contigua, etc).
En caso de querer ampliar el tamaño de una partición, tendremos que disponer de un espacio no particionado contiguo a ella, antes o después, para utilizarlo para la ampliación.
Para redimensionar, o cambiar el tamaño de una partición, lo primero que haremos será seleccionar la partición sobre la que queremos trabajar y, de las opciones que nos aparecen en la derecha, seleccionar “Redimensionar”.
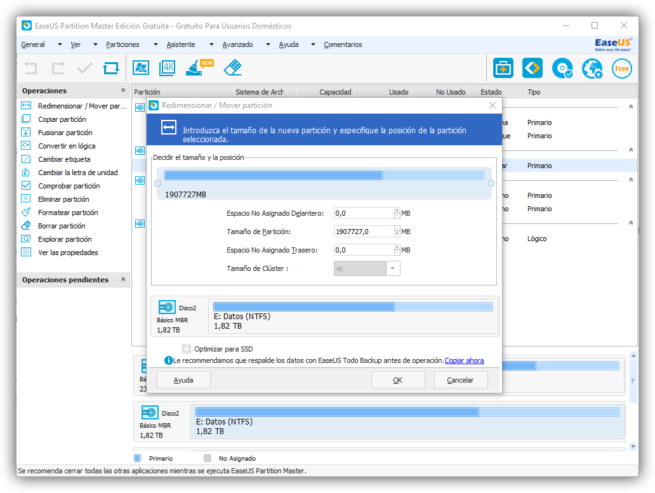
Nos aparecerá una nueva ventana desde la que podremos elegir el espacio libre que queremos dejar tanto delante como detrás de la partición activa. Obviamente, el espacio final de nuestra partición no podrá ser inferior (ni acercarse) al espacio que tenemos ya ocupado en el disco.
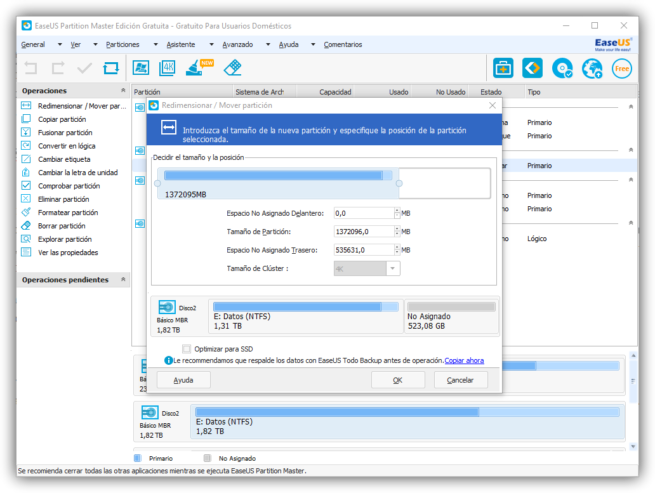
Podemos utilizar tanto la gráfica que nos aparece como introducir los nuevos tamaños manualmente en los cuadros de texto. Podemos incluso crear dos espacios libres, uno delante y otro detrás de la partición.
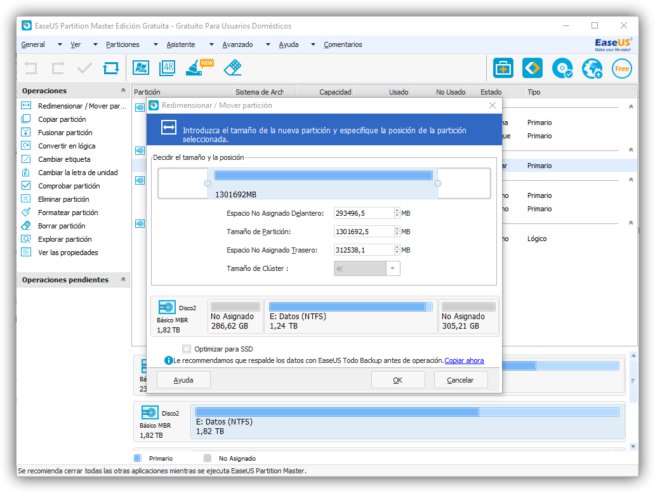
Una vez que hemos configurado los nuevos valores, confirmamos la ventana y la tarea se colocará automáticamente en la lista de “tareas pendientes”. Para aplicarla, pulsaremos sobre el botón con forma de tick y el programa empezará a trabajar.
Este proceso suele tardar bastante tiempo, por lo que debemos esperar con paciencia y, además, evitar usar el ordenador durante el proceso. Una vez finalice, si todo ha salido con éxito, tendremos una partición con un nuevo tamaño y un espacio sin particionar junto a ella. Este espacio podemos utilizarlo, por ejemplo, para crear una nueva partición o, simplemente, para ampliar otra partición.
Cómo ampliar el tamaño de una partición
Como hemos dicho, para ampliar el tamaño de una partición es necesario que esta tenga, o delante o detrás, un espacio sin particionar. De ser así, seguiremos el mismo proceso anterior, pero, en lugar de reducir su tamaño, lo aumentaremos viendo cómo se reduce el espacio sin particionar y aumenta el de la partición en cuestión.
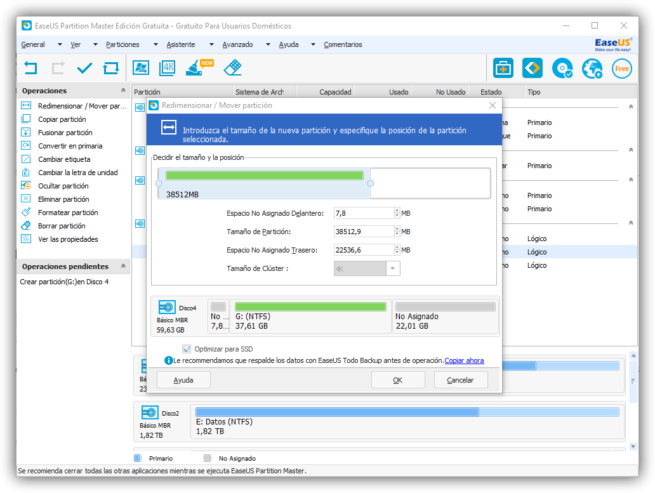
Cómo mover una partición de un disco duro
De forma similar al método anterior, si tenemos una partición con un espacio no particionado al lado (o uno a cada lado), podemos desplazarla, o moverla, a través de este espacio de manera que podamos colocarla junto a otra partición que tengamos y juntar todo el espacio no particionado al final del disco.
Esta función se suele utilizar, generalmente, para aquellos que quieren ampliar el tamaño de una partición, pero el espacio disponible no se encuentra contiguo, sino separado.
Para ello, simplemente seleccionaremos la partición que queremos mover y pulsaremos de nuevo sobre el botón “Redomensionar / mover” de la parte izquierda de la ventana. En la ventana que nos aparece, podremos hacer clic sobre dicha partición y moverla hasta donde queramos.
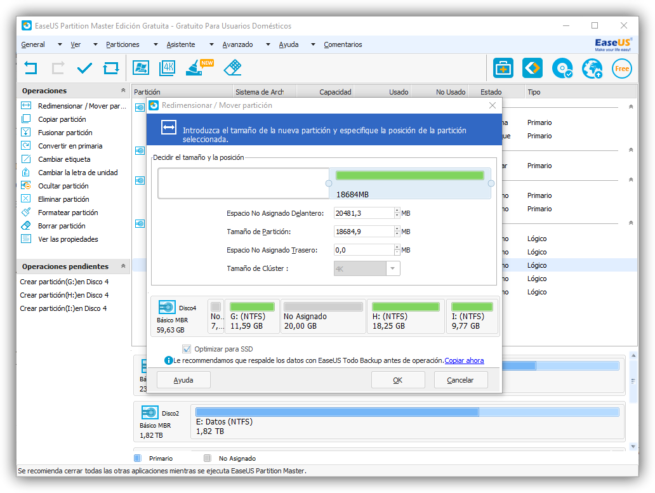
Cómo unir o fusionar dos particiones de un disco duro
Por último, si tenemos dos particiones juntas pero independientes y queremos que tanto su espacio como sus datos se unan, el proceso que debemos realizar es el de unir o fusionar dos particiones.
Para ello, seleccionaremos una de ellas en la ventana principal de nuestro software de particionado favorito y, a continuación, en el menú de la izquierda seleccionaremos “Fusionar particiones“.
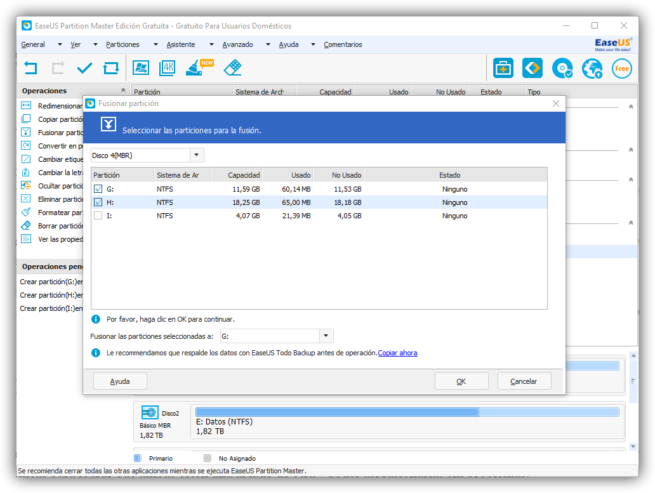
Nos aparecerá, como vemos en la imagen anterior, una ventana con las particiones de nuestro disco duro y solo podremos marcar aquellas que de verdad puedan fusionarse. Marcamos sus casillas y pulsamos sobre “Ok”.
Para empezar el proceso, pulsaremos sobre el botón de configuración y esperaremos a que finalice el proceso. Una vez acabe, tendremos una única partición cuyo espacio y sus datos son la suma de ambas particiones.
Obviamente, no vamos a poder fusionar dos particiones que no están contiguas, por lo que, de querer hacerlo, probablemente antes tengamos que combinar estas tres técnicas para lograr que ambas estén una al lado de otra y poder así fusionarlas sin problemas.
Además, si queremos fusionar tres o más particiones, el proceso debe realizarse de dos en dos.
https://www.softzone.es/2017/01/como-redimensionar-mover-o-unir-particiones-de-un-disco-duro/
Comentarios
Publicar un comentario