Cómo forzar el cambio de contraseña cada cierto tiempo en Windows 10

Mientras que en los teléfonos móviles las contraseñas están siendo sustituidas por sistemas biométricos que prometen ser más seguros y así poner las cosas más difíciles a aquellos que traten de acceder a un terminal que no sea suyo, cuando nos sentamos frente al ordenador la cosa cambia.
Aunque ya hay algunos sistemas biométricos que son aplicables en el PC, de momento siguen siendo las contraseñas el método de autenticación más utilizado en el escritorio.
De hecho, es lo primero que la gran mayoría tienen que hacer nada más encender su ordenador, ya que Windows nos solicita que nos identifiquemos lo primero de todo y para ello tenemos que introducir la contraseña de acceso de nuestro usuario en el sistema.
Al igual que en el correo electrónico, cuentas bancarias, servicios web o aplicaciones, el acceso a nuestro sistema también debería ser lo más seguro posible. Por lo tanto, deberíamos contar con una contraseña lo más fuerte posible.
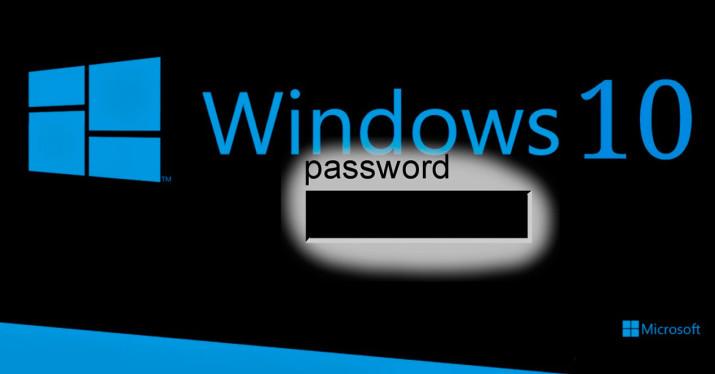
Además, y como medida de seguridad, es aconsejable no usar la misma contraseña para todas nuestras cuentas y es muy recomendable cambiarla cada cierto tiempo.
En este sentido, el sistema operativo Windows ofrece la posibilidad de forzar el cambio de contraseña al usuario cada cierto tiempo y vamos a explicar a continuación cómo lo podemos hacer en Windows 10.
Dado que no es una característica o función que se ofrece en la configuración o ajustes de la versión Home de Windows 10, algo que si está disponible dentro de las directivas de grupo local en otras versiones, vamos a tener que utilizar la línea de comando para poder forzar el cambio de contraseña en Windows.
Entonces, lo primero que vamos a hacer es abrir una ventana del símbolo del sistema con permisos de administrador.

A continuación, ejecutamos el comando wmic UserAccount set PasswordExpires=True si queremos que el cambio sea para todos los usuarios del equipo o wmic UserAccount where Name=’Usuario’ set PasswordExpires=True.
En cualquier caso, lo que haremos en este paso es activar la caducidad de la contraseña de acceso al sistema, debiendo sustituir Usuario por el nombre de usuario en Windows 10 en caso de ejecutar el segundo comando.

Una vez hecho esto, lo siguiente es establecer cada cuánto queremos forzar el cambio de contraseña. Para ello, escribimos de nuevo en la consola net accounts /maxpwage:XX, donde XX es el número de días en el que caducará la contraseña de Windows 10, y a continuación pulsamos Enter.
Para comprobar que todo ha ido bien, podemos ejecutar el comando net accounts y ver cómo la duración máx. de contraseña es de los días que acabamos de indicar.

Si en algún momento queremos quitar la caducidad de la contraseña, entonces debemos ir de nuevo a la consola de comandos y ejecutar el comando indicado más arriba para activar esta característica pero en esta ocasión, debemos poner PasswordExpires=False.

Desde la página de Microsoft, si iniciamos sesión con nuestra cuenta y vamos a la opción de cambiar contraseña, también vamos a poder marcar la opción Hacerme cambiar la contraseña cada 72 días, un periodo de tiempo que en esta ocasión no es personalizable.
Comentarios
Publicar un comentario