Cómo desactivar GameDVR para mejorar el rendimiento de tus juegos en Windows 10

Son muchas las funciones, características y ajustes que Microsoft incorporó en la última versión de su sistema operativo, Windows 10, entre la que encontramos lo que conocemos como Game DVR, aunque algunos lo pueden conocer también como Xbox DVR. Una función que desde Redmond decidieron incorporar para integrar algo más los juegos en Windows 10 y que permite grabar un vídeo mientras jugamos una partida en el PC a uno de nuestros títulos favoritos.
Se trata de una función proporcionada por la aplicación nativa de Xbox y que viene instalada de forma predeterminada en Windows 10. Para hacer uso de ella, simplemente hay que pulsar la combinación de teclas Windows + G y automáticamente se nos mostrará una notificación indicando si queremos abrir la barra de juego, que así es como lo llamada Windows 10.
En esa misma notificación, debemos marcar la casilla Sí, esto es un juego y automáticamente veremos cómo se muestra la barra con los controles para la grabación de la partida.
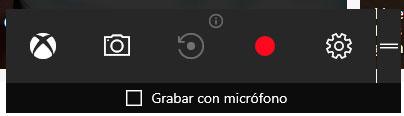
Desde la propia barra de juego, podemos realizar capturas de pantalla, iniciar la grabación, acceder a los ajustes de configuración, donde podremos configurar el audio y calidad de vídeo, entre otras cosas, o indicar que la grabación la queremos hacer también con el sonido que capture el micrófono del PC.
Sin embargo, muchos usuarios se han quejado de que esta función tiene un gran impacto en el rendimiento del propio juego que estamos ejecutando, incluso cuando no está grabando.
Si quieres evitar esto, entonces puede optar por desactivar la función Game DVR. Algo que no es posible desde su configuración pero que podemos hacer mediante un cambio en registro de Windows 10.
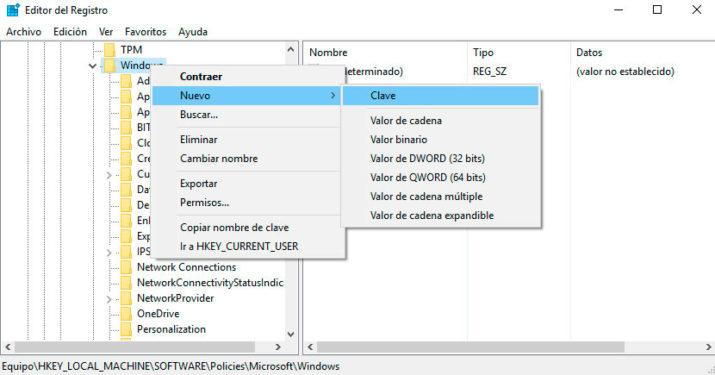
Para ello, lo primero que tenemos que hacer es abrir una ventana del registro de Windows, lanzando el comando regedit desde la ventana Ejecutar de Windows 10 y una vez ahí, navegamos hasta la ruta:
HKEY_LOCAL_MACHINE\Software\Policies\Microsoft\Windows
Nos situamos sobre la carpeta Windows y hacemos clic con el botón derecho del ratón sobre ella para crear una Nueva > Clave con el nombre GameDVR.
A continuación, nos posicionamos sobre la nueva carpeta GameDVR y ahora, sobre el panel de la derecha, volvemos a pulsar con el botón derecho del ratón, pero en esta ocasión vamos a crear un Nuevo > Valor DWORD de 32 bits al que vamos a nombrar como AllowGameDVR.
Una vez creado, para modificar su valor por defecto, hacemos doble clic sobre el nuevo valor y establecemos su valor a 0, asegurándonos que se establece en hexadecimal, que será el valor que desactive la función.
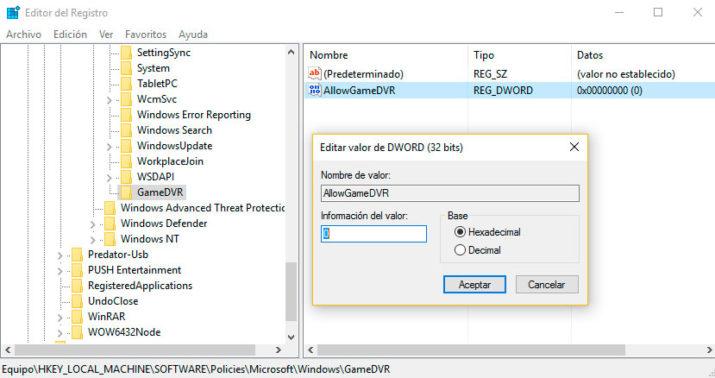
Lo siguiente será cerrar el registro de Windows y realizar un reinico del PC para que Windows 10 haga efectivos los cambios efectuados. De esta manera, en el momento que arranque el equipo, la función GameDVR estará completamente desactivada y podremos comprobar cómo el rendimiento y los fps de juegos que reproduzcamos en el equipo mejoran considerablemente.
Si en algún momento decidimos volver a activar esta característica, simplemente tenemos que ir nuevamente al registro de Windows y establecer el valor de la clave AllowGameDVR a 1.
Fuente > makeuseof
http://www.adslzone.net/2016/12/como-desactivar-gamedvr-para-mejorar-el-rendimiento-de-tus-juegos-en-windows-10/
Comentarios
Publicar un comentario