IObit Unlocker desbloquea los archivos bloqueados por Windows

Muchos de nosotros nos hemos encontrado en ocasiones con que al intentar mover o eliminar un archivo, nuestro sistema operativo nos ha devuelto un error del estilo “No se puede eliminar”, “El archivo está en uso por otro programa o usuario” o “Acceso denegado”, pidiéndonos llevar a cabo dicha tarea. Esto se debe a que, probablemente, algún proceso se ha quedado bloqueado y está haciendo uso del directorio de manera que, por seguridad, lo bloquea y no deja eliminarlo. Por suerte, es posible acabar con estos procesos y poder así eliminar los datos con aplicaciones como IObit Unlocker.
IObit Unlocker es una sencilla herramienta desarrollada para poder identificar qué programa está haciendo uso del archivo e impidiendo su eliminación, finalizar con seguridad el proceso (o, al menos, desvincularlo del archivo) y permitirnos así llevar a cabo nuestra acción sin ningún otro impedimento.
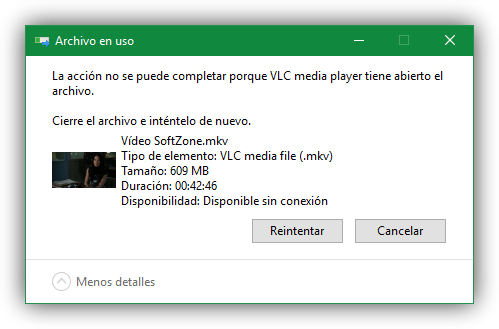
Esta herramienta se caracteriza por ser muy ligera y gratuita, además de garantizar una eliminación segura para evitar la pérdida de datos críticos y de los discos duros por los cierres inesperados de procesos.
Además de desbloquear los archivos bloqueados también nos va a permitir llevar a cabo una serie de tareas automáticas, como “Desbloquear y Borrar“, “Desbloquear y Renombrar“, “Desbloquear y Mover” y “Desbloquear y Copiar“.
Como hemos dicho, esta aplicación es totalmente gratuita, y podemos descargar su versión más reciente desde su página web principal.
Cómo funciona IObit Unlocker
Una vez descargado e instalado en nuestro ordenador, el programa estará listo para empezar a trabajar. Para ello, cuando nos encontremos con un error que nos impida eliminar un archivo, lo único que debemos hacer es pulsar con el botón derecho sobre él y elegir la opción “IObit Unlocker” para ejecutar el programa y que este identifique el archivo bloqueado y el proceso que está impidiendo que lo borremos o movamos.

A continuación, tan solo debemos pulsar sobre “Unlock” y, en unos instantes, podremos ver cómo el estado del archivo cambia por “Unlock Successfully“.

Listo. Ahora podremos eliminar el archivo sin problemas ya que este programa se habrá encargado de desvincularlo del proceso que estaba haciendo uso de él y, por lo tanto, manteniéndolo bloqueado.
Si pulsamos sobre la flecha del botón “Unlock” podremos ver las opciones que hemos mencionado antes pudiendo, por ejemplo, eliminar el archivo directamente una vez desbloqueado (para evitar que el proceso vuelva a bloquearlo, por ejemplo), cambiar su nombre, moverlo, etc.
Como podemos ver, una herramienta gratuita y muy sencilla pero imprescindible para todos los usuarios de Windows que, seguro, se han encontrado alguna vez con un caso similar.
Comentarios
Publicar un comentario