Cómo obtener un listado de todas las aplicaciones instaladas en el PC

Después de estrenar un ordenador, lo primero que hacemos es instalar todas las aplicaciones que usamos normalmente cada día. Sin embargo, las necesidades diarias hacen que poco a poco vayamos sobrecargando nuestro PC con cada vez más aplicaciones. Software que en muchas ocasiones hemos instalado, probado y no hemos vuelto a utilizar pero se ha quedado instalado en el equipo.
Esto y otras malas prácticas, pueden hacer que nuestro PC se vuelva lento con el tiempo y entonces queramos ver qué aplicaciones tenemos instaladas en el equipo y que no utilizamos para proceder con su desinstalación.
Aunque en muchas ocasiones, lo mejor es realizar un formateo y volver a instalar el sistema operativo y las aplicaciones que su usamos a diario únicamente para volver a recuperar la velocidad de nuestro equipo.

De cualquier manera, algo muy útil en estos casos es obtener un listado completo de todas las aplicaciones que tenemos instaladas en el pc de manera rápida, y así decidir cuáles voy a instalar nuevamente y todas de las que nos podemos olvidar.
Para ello, existen varias aplicaciones que hoy en día nos pueden facilitar esta tarea, sin embargo, también es posible obtener esta información desde Windows y sin necesidad de instalar aplicaciones de terceros.
Desde el símbolo del sistema
Windows cuenta con la herramienta de símbolo de sistema, o al menos de momento, ya que todo el mundo sabe las intenciones de Microsoft para sustituirlo por PowerShell.
Pero como de momento no es así, vamos a mostrar la manera de usar la línea de comandos de Windows para obtener un archivo .txt con el listado de todas las aplicaciones instaladas en nuestro ordenador.
Lo primero por lo tanto, es abrir una ventana de símbolo del sistema con permisos de administrador y a continuación bastará con el ejecutar el siguiente comando para que de forma rápida y sencilla, sin tener que ir revisando todas las aplicaciones instaladas, tengamos esta información:
wmic /output:D:\aplicaciones\listadoAplicacionesInstaladas.txt product get name,version
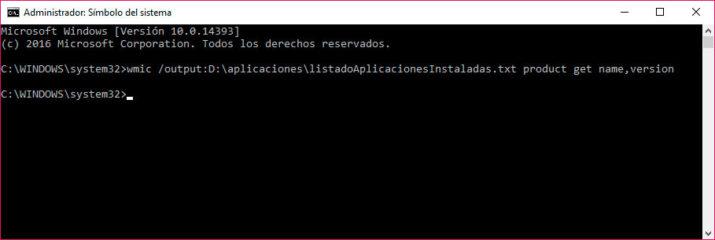
Simplemente tenemos que tener en cuenta que tenemos que poner la ruta de salida del archivo .txt donde nosotros queramos, ya que seguramente la que mostramos en el ejemplo no exista en vuestro PC.

Desde PowerShell
Para que nos vayamos familiarizando con el intérprete de comandos PowerShell, vamos a mostrar también la manera de obtener el listado de aplicaciones instaladas en el equipo con esta otra herramienta.
Para ello, nuevamente abrimos PowerShell con permisos de administrador, pero en esta ocasión el comando a ejecutar cambia:
Get-WmiObject -Class Win32_Product | Select-Object -Property Name > D:\aplicaciones\listadoAplicacionesInstaladas.txt
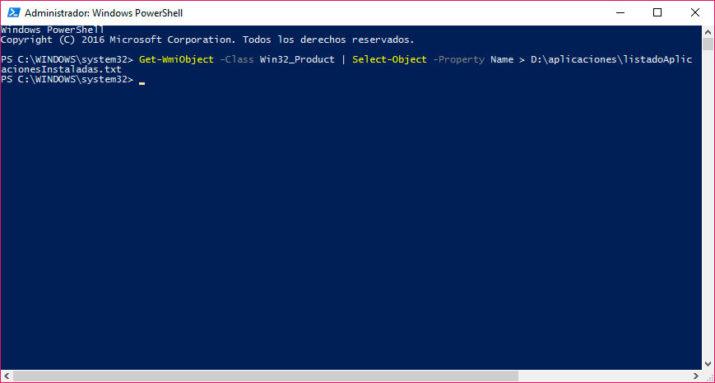
En esta ocasión, también tenemos que cambiar la ruta que indica donde se guardará el archivo de texto con el listado de aplicaciones.
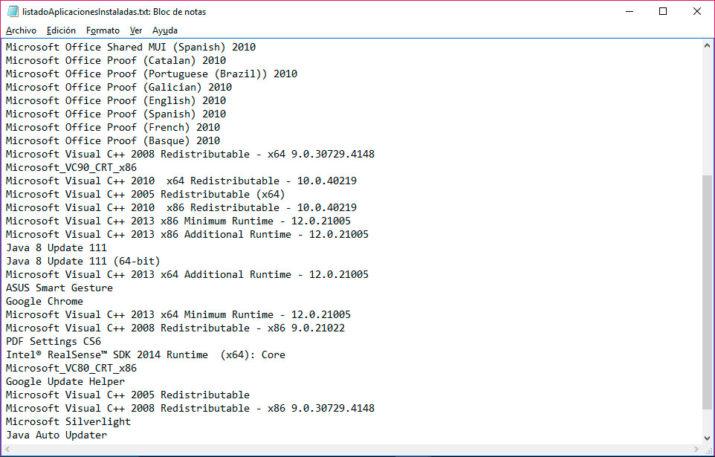
Comentarios
Publicar un comentario