Desactiva la pantalla de bloqueo en Windows 10 Anniversary Update Home y Pro
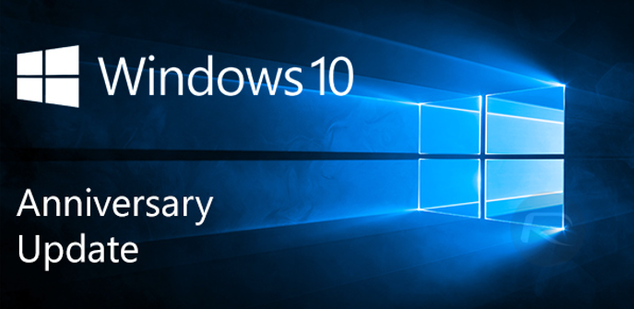
Uno de los aspectos que menos ha gustado a los usuarios de la llegada de Windows 10 y de las actualizaciones del mismo como Windows 10 Anniversary Update es la eliminación de la posibilidad de activar o desactivar ciertas características del sistema operativo, por ejemplo, la pantalla de bloqueo que aparece cuando el sistema tiene la sesión bloqueada y que nos obliga a desplazar hacia arriba o hacer clic en ella para poder iniciar sesión, algo útil en tablets pero bastante innecesario en el caso de un ordenador.
En ocasiones anteriores ya hemos explicado cómo podemos desactivar esta pantalla de bloqueo en el nuevo Windows 10 Anniversary Update, sin embargo, el sistema explicado solo era válido para las versiones “Pro” del sistema operativo al requerir modificar algunas directivas de grupo, algo que los usuarios de la versión “Home” no pueden hacer.
Por suerte, los usuarios no se dan por vencidos y, a pesar de las restricciones que aplica Microsoft para realizar ciertas configuraciones, finalmente han dado con una forma definitiva para poder desactivar esta pantalla de bloqueo por igual tanto en las versiones Home como en las Pro del nuevo Windows 10 Anniversary Update.
Por suerte, muchas de las características de Windows 10 han sido desarrolladas como apps, entre ellas la pantalla de bloqueo, por lo que, cambiando el nombre de la carpeta de dicha app, el sistema no encontrará la pantalla de bloqueo y, por lo tanto, no la cargará.
A continuación, os dejamos un completo manual donde explicamos cómo desactivar esta característica de forma definitiva en ambas versiones del sistema operativo.
Como podemos ver, el proceso es realmente sencillo y nos va a permitir acabar de una vez por todas con esta pantalla de bloqueo para tener nuestro sistema siempre en la pantalla de inicio de sesión.
Eso sí, para evitar posibles problemas os recomendamos, igual que en el manual, cambiar el nombre a la carpeta y no eliminarla de manera que en un futuro podamos volver a activar esta pantalla simplemente volviendo a poner el nombre por defecto.
De todas formas, hemos de admitir que las fotos que configura Windows en esta pantalla de bloqueo gracias a Windows Spotlight son muy bonitas y muestra información importante y relevante sobre las mismas, lo que dota al sistema de una apariencia interesante que, de deshabilitarla, no tendríamos.
Cómo desactivar la pantalla de bloqueo en Windows 10 Anniversary Update (Home y Pro)
Hasta la llegada de Windows 10 Anniversary Update, los usuarios con la última versión del sistema operativo de Microsoft, eran capaces de desactivar la nueva pantalla de bloqueo fácilmente con sólo modificar una entrada en el registro de Windows.
Sin embargo con la llegada de la gran actualización con motivo del primer aniversario de Windows 10, Microsoft ha cambiado su funcionamiento y este sencillo truco ha dejado de funcionar y por lo tanto, los usuarios de Windows 10 Anniversary Update no pueden desactivar esta pantalla intermedia.
Bueno, no exactamente, ya que los usuarios con la versión Pro si pueden hacerlo a través de las directivas del sistema operativo. Sin embargo, los que cuentan con la versión Home ya no pueden hacerlo a través del cambio en el registro del sistema.
Existe otra forma de conseguir saltarnos esta ventana de bloqueo intermedia y es la que vamos a mostrar a continuación.

Sin duda, la manera más sencilla de conseguir esto en Windows 10 Anniversary Update, tanto en la versión Home como en la Pro, es renombrando la carpeta de la aplicación del sistema Microsoft.LockApp. Para ello, lo primero que tenemos que hacer es abrir un explorador de archivos y navegar hasta la ruta C:\Windows\systemApps.
Una vez ahí, buscamos la carpeta Microsoft.LockApp_cw5n1h2txyewy, la seleccionamos y pulsamos la tecla F2 o el botón derecho del ratón para cambiar el nombre a dicha carpeta. Por ejemplo, podremos añadir al final del nombre “_backup” y con eso será suficiente.

Una vez hecho esto, Windows 10 no será capaz de cargar la pantalla de bloqueo y después de bloquear el equipo, iremos directamente a la pantalla de inicio de sesión sin pasar por la pantalla intermedia.
Hay que decir, que cada día cuando arranquemos el ordenador, no nos quedará más remedio que pasar por ella, pero sólo en esta ocasión.
Cómo omitir la pantalla de bloqueo también en el arranque de Windows 10 Anniversary Update
Si queremos ir un poco más allá y olvidarnos por completo de la pantalla de bloqueo en Windows 10, incluso en el momento del arranque del equipo, podemos habilitar el inicio de sesión automático, aunque eso sí, puede suponer un riesgo importante de seguridad ya que cualquier podrá acceder al equipo de manera automática.

Para ello, pulsamos Win +R, escribimos el comando netplwiz y pulsamos Enter. Esto nos mostrará una ventana con la configuración de las cuentas de usuario de Windows y donde podemos decir al sistema que se realice un inicio de sesión automático sin que el usuario tenga que escribir su nombre ni contraseña.
Por lo tanto, seleccionamos el usuario de la lista que aparece en la pestaña Usuarios de esta ventana y a continuación desmarcamos la opción Los usuarios deben escribir su nombre y contraseña para usar el equipo, que se encuentra justo encima del listado. Para finalizar pulsamos Aceptar y los cambios serán guardados.

Comentarios
Publicar un comentario