¿No puedes abrir una aplicación de Windows 10 porque te sale este mensaje? Así puedes solucionarlo
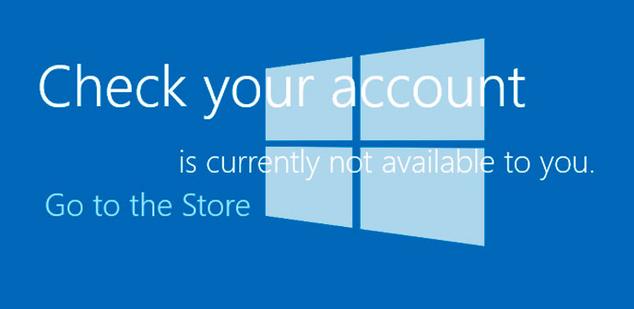
La gran actualización Anniversary Update en Windows 10 llegaba justo en el momento en el que la última versión del sistema operativo de Microsoft cumplía una año desde su lanzamiento oficial a todo el mundo lo hacía añadiendo nuevas funciones, características y ajustes en Windows 10. Sin embargo, parece que algunos usuarios ya están comenzando a encontrarse con algunos aspectos que tienen mucho que mejorar en esta versión y que pueden llegar a confundirnos.
Nos referimos concretamente a un mensaje con el que algunos usuarios ya se han encontrado y que sin dar grandes explicaciones o ayuda provoca que ciertas aplicaciones de Windows 10 dejen de funcionar.
El error en cuestión se muestra cuando queremos intentar abrir una aplicación, momento en el cual se muestra un mensaje en el que nos aconseja comprobar nuestra cuenta, que la aplicación no está disponible actualmente para nosotros y que nos dirijamos a la tienda de Windows.

Desde luego, un mensaje que no deja nada claro de lo que está ocurriendo, ya que aunque nos dirijamos a la tienda, allí no se ofrece ningún otro mensaje de lo que pueda estar pasando al respecto y lo cierto es que no sabremos qué más podemos hacer.
Pues bien, desde la fuente de la noticia, confirman que este error se produce en el momento en el que alcanzamos el número máximo de dispositivos en el que hemos instalado una aplicación.
Recordemos, que con la llegada de Windows 10, una de las novedades era la nueva tienda, que pretende ser el punto central de todas las aplicaciones de Windows.
Sin embargo, cuenta con una nueva restricción, ya que con una misma cuenta, una aplicación sólo puede ser instalada en 10 dispositivos Windows 10.

Por lo tanto, en el momento que se alcanza este límite, Windows 10 responde con este mensaje que nada tiene que ver con lo que ocurre. Para solucionarlo, efectivamente tenemos que ir a la tienda de Windows y liberar licencias de las aplicaciones, es decir, eliminar dispositivos que quizás ya no tengamos en uso.

Para ello, lo primero que tenemos que hacer es ir a la tienda de Windows, desplegar el menú que se esconde bajo el icono de nuestra cuenta, que está justo al lado de la caja de búsqueda, y seleccionar la opción Configuración.
Una vez ahí, debemos buscar la sección Cuenta y pulsar sobre el enlace que nos da acceso a Administrar tus dispositivos.
Esto no llevará al sitio online donde podemos ver la lista de dispositivos con aplicaciones y juegos que hemos descargado de la tienda, eso sí, previamente debemos identificarnos en nuestra cuenta de Microsoft.

Una vez ahí, podremos eliminar los dispositivos que queramos con sólo pulsar sobre el enlace Quitar que se muestra en cada uno de ellos y olvidarnos del mensaje que se nos muestra al alcanzar el límite máximo de dispositivos y que provoca que no podamos ejecutar nuestras aplicaciones en Windows 10.
Comentarios
Publicar un comentario