Cómo ocultar la información personal en la pantalla de inicio de Windows 10
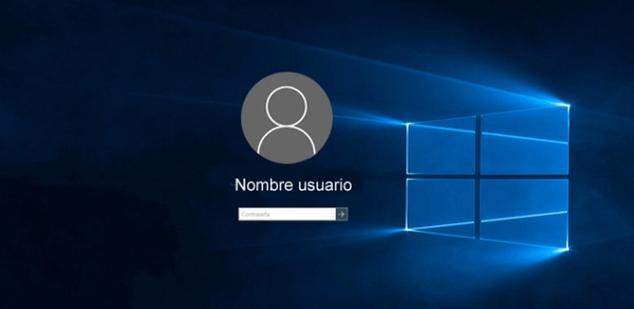
Si iniciamos sesión en Windows 10 con una cuenta de Microsoft, esta siempre va a aparecer en la pantalla de inicio, desde donde tenderemos que poner la contraseña o el PIN para acceder a nuestro ordenador. Obviamente, si es un ordenador personal que tenemos en casa, quizá esto no suponga ningún problema.
Sin embargo, si lo utilizamos en otro sitio, como por ejemplo en el trabajo, es posible que no nos guste que una información tan relevante como nuestro mail esté a la vista de todo el mundo. Precisamente por ese motivo en Softzone os vamos a explicar cómo quitar esa información.
Lo primero que hay que decir es que este proceso se realiza por el Editor de Registro, por lo que hay que tener bastante cuidado al realizarlo. No es difícil, pero hay que tener en cuenta que estamos ante una herramienta muy poderosa y que cualquier fallo puede desestabilizar el sistema o incluso inutilizarlo.
Un proceso sencillo pero delicado
Para abrir el Editor de Registro debemos pulsar la tecla Windows+R y en el recuadro que nos sale escribir ‘regedit’ sin las comillas y pulsar Intro. Una vez hecho esto nos aparecerá el Editor de Registro en una ventana parecida al explorador de Windows. Pues bien, una vez ahí debemos dirigirnos a la carpeta System a través de esta ruta:
HKEY_LOCAL_MACHINE\SOFTWARE\Microsoft\Windows\CurrentVersion\Policies\System.

Entramos en la carpeta y buscamos DontDisplayLastUserName tal y como aparece en la imagen superior. Pulsamos dos veces con el botón izquierdo del ratón y nos aparecerá la siguiente ventana.

En esa ventana veremos un apartado que pone ‘Información del valor’. Por defecto estará en 0 por lo que deberemos cambiarlo por el número 1. Una vez hecho esto aceptamos y nos encontraremos otra vez en la ventana de System.
Pues bien, en la misma carpeta System aparecerá un nuevo nombre, DontDisplayLockedUserID en el que también deberemos pulsar dos veces con el botón izquierdo y en el apartado ‘Información del valor’ poner el número 3.
Ahora solo tenemos que reiniciar el sistema para comprobar que efectivamente ya no sale nuestra información en la pantalla de inicio, por lo que ahora habrá que escribir la cuenta de correo o el nombre de usuario además de la contraseña.
Si en algún momento nos arrepentimos de la decisión, bastará con repetir el mismo proceso y cambiar la información de valor a 0 en ambos archivos para que el sistema vuelva a poner nuestra información de acceso en la pantalla de inicio.
Comentarios
Publicar un comentario