Cómo utilizar correctamente el modo ahorro de batería en Windows 10

Como la mayoría de sistemas operativos, Windows 10 tiene un modo de batería que puede ser bastante útil en situaciones las que no tengamos acceso a una fuente de alimentación. En estos casos, el propio sistema operativo activa este modo cuando el portátil o la tablet llegan al 20% de capacidad de batería.
Así, es posible que lo que resta de carga dure más tiempo. Sin embargo, es fácilmente personalizable.
http://www.softzone.es/2016/02/como-utilizar-correctamente-el-modo-ahorro-de-bateria-en-windows-10/
Lo primero que hace es reducir el brillo de la pantalla, una de las partes del ordenador que más energía consume. Así, obviamente veremos menos, y quizá con menos calidad, pero es necesario si estamos en un momento de apuro.
Además, el modo ahorro también evita que las apps trabajen en segundo plano y no permite recibir avisos push. Así, solo trabaja la parte que esté activa, eliminando un gasto de energía no necesario para usar el ordenado correctamente.

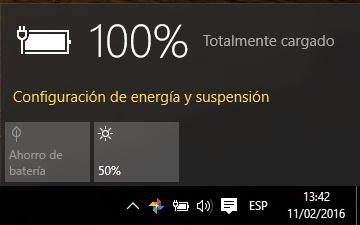
Cómo activar el modo ahorro de batería en Windows 10
Activar el modo ahorro de batería es muy sencillo desde el escritorio. Se puede hacer de dos maneras. La primera es pulsando el icono de la batería y haciendo clic en ‘Ahorro de batería’.
La segunda manera es pulsando en el icono de las notificaciones y eligiendo el mismo botón de ‘Ahorro de batería”.

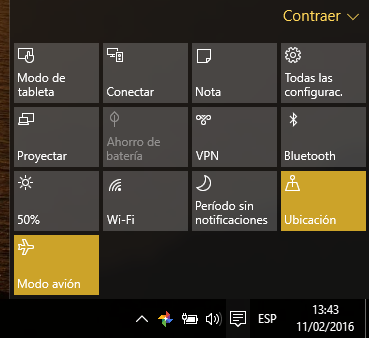
Pero como dijimos antes, este modo de ahorro es configurable. Para ello vamos al menú ‘Configuración’ y pinchamos en ‘Sistema’. En este apartado elegimos Ahorro de batería y pulsamos en donde pone ‘Configuración del ahorro de batería’.
Aquí podemos elegir en qué porcentaje de batería activamos el modo ahorro. Además, también es posible indicar al ordenador qué hacer cuando se encuentra en modo ahorro ya que existe la posibilidad de, por ejemplo, permitir las notificaciones aun cuando estemos con este modo activo.
Asimismo, si alguna aplicación es realmente imprescindible y necesitamos que funcione en segundo plano, siempre podemos agregarla a la lista de apps exentas de hacer caso al modo ahorro.
Así, podremos evitar el gasto de energía mientras seguimos utilizando como siempre algunas aplicaciones en concreto.


Como veis, es bastante sencillo utilizar el modo ahorro de batería en cualquier dispositivo Windows 10. ¿Vosotros tenéis que usarlo a menudo en vuestros terminales?
http://www.softzone.es/2016/02/como-utilizar-correctamente-el-modo-ahorro-de-bateria-en-windows-10/
Comentarios
Publicar un comentario