Cómo cambiar la ruta por defecto de OneDrive en Windows 10
Windows 10 es el nuevo sistema operativo de Microsoft. Con el fin de poder estar a la altura de las nuevas tecnologías, este sistema viene con una serie de aplicaciones y configuraciones por defecto que nos permiten, entre otras cosas, aprovechar al máximo el potencial de la nube gracias al cliente de OneDrive, la nube oficial de la compañía.
Simplemente vinculando la cuenta de sesión de nuestro sistema operativo con la cuenta de Outlook podremos disponer de 15GB de almacenamiento gratuito en los propios servidores de la compañía, todo ello integrado totalmente en el explorador de archivos de Windows 10 como si se tratara de una carpeta o unidad más.
Por defecto, cuando instalamos Windows 10 y antes de conectar el sistema con la nube nos pedirá configurar el cliente de OneDrive por primera vez, donde debemos especificar, entre otras cosas, la ruta local de nuestro disco duro donde guardaremos los archivos.
El problema, especialmente en los usuarios de SSD, es que si configuramos en esta unidad la carpeta perderemos espacio de almacenamiento disponible al copiarse todos los datos de la nube a nuestro disco duro, a la carpeta especificada.
En el caso de que esto ocurra es posible cambiar la ruta por defecto del almacenamiento de OneDrive de manera que los datos se almacenen, por ejemplo, en un segundo disco duro, evitando que el espacio de almacenamiento de la unidad C se vea reducido drásticamente.
Cambiar la ruta por defecto de OneDrive
Lo primero que debemos hacer es buscar el icono de OneDrive, que tiene forma de unas nubes, en la barra de tareas de Windows. Pulsamos sobre él con el botón derecho y abriremos el apartado de “Configuración”.
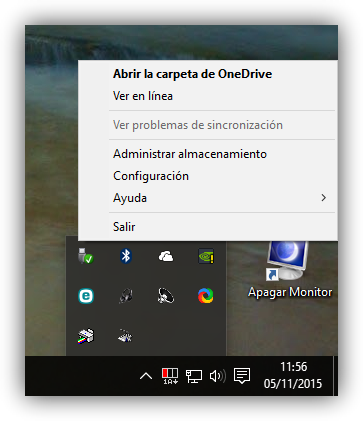
Se nos abrirá la ventana de configuración del cliente de almacenamiento en la nube, concretamente el apartado de “cuenta“, donde veremos los detalles de nuestra cuenta y del almacenamiento de ella.


A continuación, pulsaremos sobre el botón de “Desvincular cuenta” y veremos cómo nos aparece de nuevo el asistente de continuación inicial del cliente.


Antes de seguir con este asistente, para evitar tener que descargar los datos de nuevo debemos mover la carpeta que hemos usado para la nube hasta ahora (que por defecto estará en la ruta C:\Users\ruvel\OneDrive (cambiando ruvel por nuestro nombre de usuario)) a la ruta que vamos a utilizar a partir de ahora, por ejemplo, en D:\, el segundo disco duro.
Una vez movida la carpeta (es un paso opcional, pero así evitaremos descargar los archivos de nuevo y liberaremos el espacio ocupado) volvemos a la ventana de antes y volvemos a iniciar sesión en el cliente.


Una vez nos autenticamos en el servidor nos aparecerá la primera ventana de configuración, donde debemos elegir la ruta de esta carpeta. Por defecto nos aparecerá la ruta que hemos enseñado antes, por lo que debemos pulsar sobre “Cambiar ubicación” para elegir una nueva.


En el explorador que nos aparece debemos elegir la nueva ruta de OneDrive, la ruta donde hemos movido antes la carpeta (o donde vamos a volver a descargar todos los archivos). En el caso de que la carpeta ya exista nos aparecerá una ventana con un aviso que debemos aceptar para que se fusionen los archivos de la carpeta y de la nube.

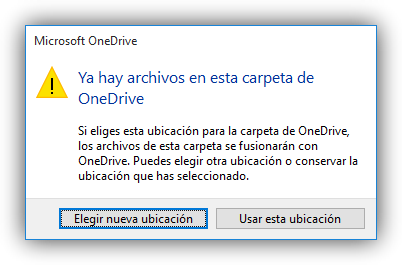
Listo. El resto del asistente es sencillo, basta con elegir las carpetas a sincronizar (por defecto todas) y finalizar el asistente


A partir de ahora, si nos vamos a nuestra nueva ruta (como en el ejemplo que hemos dicho, en D:\) veremos todos los datos de nuestra nube sincronizados, ahorrando dicho espacio de almacenamiento en nuestra unidad principal C:\.
Comentarios
Publicar un comentario