Crea un DVD o USB de instalación de Windows 10 November 2015

Windows 1o es el nuevo sistema operativo de Microsoft. Este sistema operativo, con alrededor de 4 meses de vida, ha sido aclamado y criticado por los usuarios a partes iguales.
Con el fin de solucionar las principales quejas de los usuarios del sistema operativo Microsoft ha trabajado duro en desarrollar y liberar una gran actualización para este sistema operativo con numerosas correcciones con las que alegrar a los usuarios molestos y seguir intentando que el mayor número de usuarios actualice desde las versiones antiguas de Windows a este nuevo Windows 10.
Finalmente, bajo el nombre de Windows 10 November 2015, este primer gran parche ya está aquí.
Los usuarios que ya utilicen Windows 10 recibirán la actualización a través de Windows Update de forma automática. Los usuarios de Windows 7 y Windows 8.1 aún podrán actualizar a Windows 10 que, de hacerlo, recibirán automáticamente esta nueva compilación.
Sin embargo, si tenemos que realizar una instalación desde cero perderemos mucho tiempo si instalamos la primera compilación del sistema operativo e instalamos uno a uno todos los parches esta esta actualización, por lo que es recomendable que, en este caso, creemos directamente un medio de instalación con la compilación más reciente del sistema operativo de Microsoft que, en este caso, corresponde con Windows 10 November 2015.
Cómo crear un medio de instalación de Windows 10 November Update
Lo primero que debemos hacer es acceder a la página web principal de Microsoft y descargar desde allí la herramienta para la creación de medios, conocida como “Media Creation Tool“.
Esta herramienta es un todo-en-uno que nos va a permitir tanto descargar Windows 10 como crear el medio de instalación que mejor se adapte a nuestras necesidades, tal como vamos a ver a continuación.
Una vez descargada la aplicación la ejecutamos. Podremos ver una ventana en la que el propio programa prepara la herramienta y el sistema para la descarga de los archivos necesarios y la creación del medio de instalación.

Esperamos unos segundos (el tiempo dependerá de nuestro ordenador y de la saturación de los servidores de Microsoft) y finalmente veremos una nueva ventana donde nos preguntará qué queremos hacer.

Desde aquí podemos elegir si queremos actualizar nuestro sistema operativo a la nueva versión o crear el medio de instalación para realizar una instalación limpia de Windows 10 November 2015.
En nuestro caso vamos a seleccionar la segunda opción, “Crear un medio de instalación para otro PC“, y a continuación veremos una nueva ventana donde podemos elegir el tipo de sistema operativo que vamos a utilizar.

Podemos elegir si queremos que el propio asistente detecte la configuración de nuestro sistema y cree una imagen de las mismas características (idioma, tipo y arquitectura) o crear nosotros mismos la edición que queramos.
Una vez elegido el Windows 10 que vamos a crear continuamos con el asistente. A continuación, llegamos a un apartado donde nos preguntará el sistema el qué tipo de dispositivo vamos a crear el medio de instalación.

Podemos crear una memoria USB desde donde instalar Windows 10 (ideal para ordenadores portátiles sin lectora) o una imagen ISO que podemos grabar fácilmente a un DVD para instalar el sistema operativo desde él.
En nuestro caso vamos a ver ambos casos, aunque son muy similares:
Crear una memoria USB para instalar Windows 10 November Update
Elegimos la primera opción y el programa buscará todas las memorias USB conectadas al equipo. Si no tenemos ninguna debemos conectarla para que el programa pueda identificarla y asociarla a la creación del nuevo medio de instalación.

El siguiente paso es la descarga de la imagen de Windows 10.

Este proceso tardará varios minutos, por lo que debemos esperar a que finalice la descarga. Una vez acabe veremos una ventana de resumen y consejos.

Ya tenemos nuestra memoria USB lista. Lo único que nos queda por hacer es insertarla en el ordenador y arrancar desde la BIOS en ella para comenzar con el asistente de instalación del nuevo sistema operativo.
Crear un DVD de instalación de Windows 10 November Update
Elegimos la segunda opción y el propio programa nos preguntará dónde queremos guardar la imagen ISO y con qué nombre. A continuación comenzará la descarga, que puede llevar varios minutos, y, una vez finalizada ya tendremos nuestra ISO en la ruta elegida.
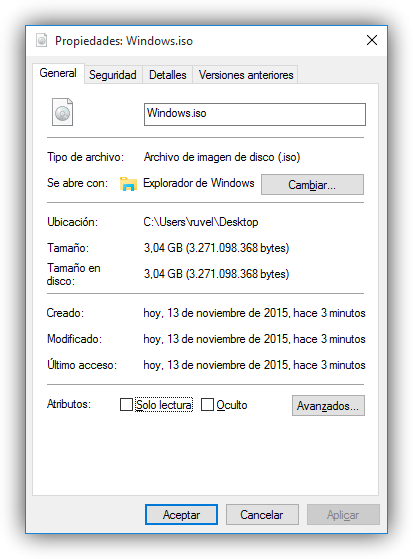

Una vez tengamos descargada la imagen ISO lo único que nos queda es utilizar nuestro software favorito como IMGBurn, Nero o Ashampoo Burning Studio para grabarla a un DVD, arrancar el ordenador desde dicho medio y comenzar la instalación limpia del sistema operativo con todos los parches y actualizaciones publicados hasta día de hoy.
Una vez finalice el progreso de creación elegido ya tendremos nuestro Windows 10 Build 10586, también conocido como Windows 10 November 2015.
http://www.softzone.es/crea-un-dvd-o-usb-de-instalacion-de-windows-10-november-2015/
Comentarios
Publicar un comentario