Accede a todos tus archivos fácilmente desde cualquier máquina virtual
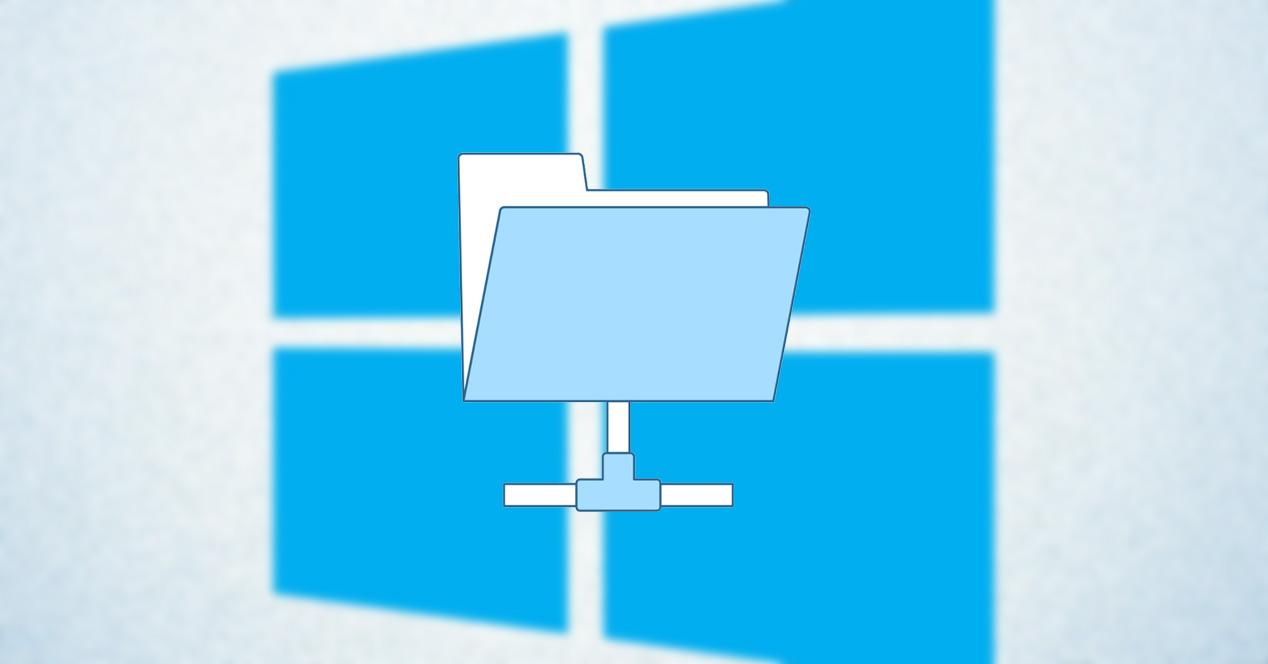
Trabajar con diferentes sistemas operativos, obliga a los usuarios a tener siempre accesibles todos sus archivos, ya sea para consultarlos o para editarlos. Si tus necesidades pasan por compartir archivos entre una máquina virtual y un PC, en este artículo te mostramos las mejores opciones para hacerlo de forma rápida y sencilla.
Una máquina virtual es un software que permite instalar otros sistemas operativos en un entorno simulado, es decir, sin tener la necesidad de crear una partición específica en la unidad de almacenamiento.
En una máquina virtual tenemos: un sistema operativo denominado anfitrión y uno o varios sistemas operativos denominados invitados. Si dejamos de utilizar o ya no necesitamos alguno de los sistemas operativos invitados, podemos eliminarlo como si de un archivo se tratara, no hace falta formatear el disco, eliminar particiones, modificar el inicio del sistema…
Si hablamos de máquinas virtuales, tenemos que hablar de VirtualBox y de VMWare. Aunque no son las únicas (KVM, Hyper-V, Virtual PC, Xen…), son las dos aplicaciones que nos ofrecen una mayor versatilidad. Y son para las que os vamos a explicar cómo compartir archivos entre la VM y la máquina real.
VirtualBox
Detrás de VirtualBox nos encontramos con la compañía Oracle, una empresa que más 40 años en el mercado y que se centra en ofrecer soluciones de almacenamiento en la nube. VirtualBox es una aplicación de código abierto y completamente gratuita, que nos permite instalar sistemas operativos de 32 y 64 bits, aunque la versión 6.x únicamente es compatible con procesadores de 64 bits. Sin embargo, a través de su página web, podemos descargar las versiones anteriores que si son compatibles con sistemas operativos de 32 bits.
Este programa está disponible para Windows, macOS, GNU/Linux, Genode y Solaris… entre otros.
Compartir una carpeta
El método más sencillo para compartir archivos entre diferentes dispositivos es utilizar una carpeta compartida. Compartir una carpeta entre VirtualBox y los diferentes sistemas operativos invitados que tengamos es tan sencillo como seguir los pasos que os muestro a continuación.
Lo primero será abrir la aplicación y seleccionamos la máquina virtual con la que queremos compartir los archivos de nuestro equipo. A continuación, pulsamos en la rueda de engranaje de color naranja situada en la parte superior, justo encima de donde se muestran los detalles de esa máquina virtual.
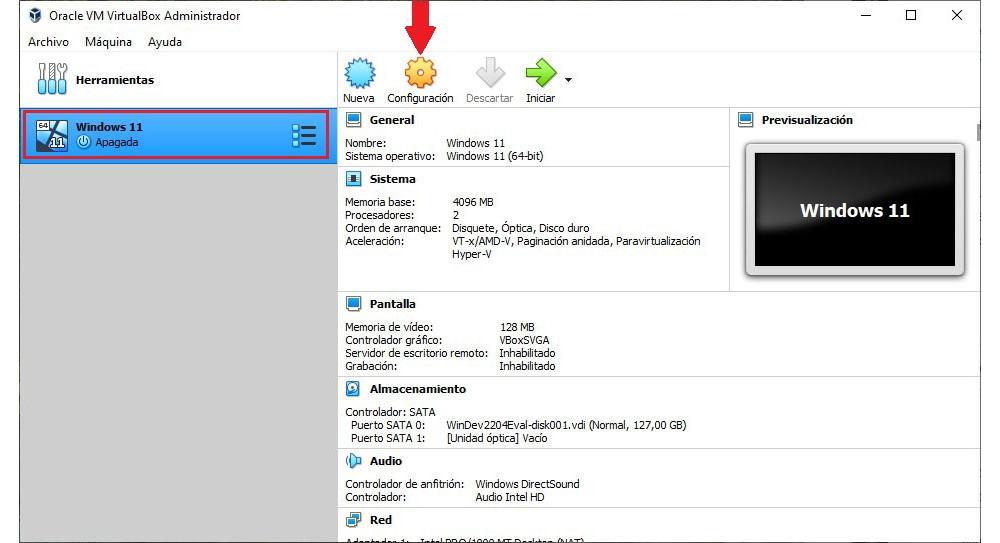
En la ventana de configuración, en la columna de la izquierda, nos dirigimos al apartado Carpetas compartidas. En la sección de la izquierda, se mostrarán las carpetas que tenemos compartidas con la máquina virtual en ese momento. Como de momento, no hay ninguna, no se muestra nada. Para añadir una carpeta pulsamos en el icono de la carpeta con el signo + situado en la parte derecha.
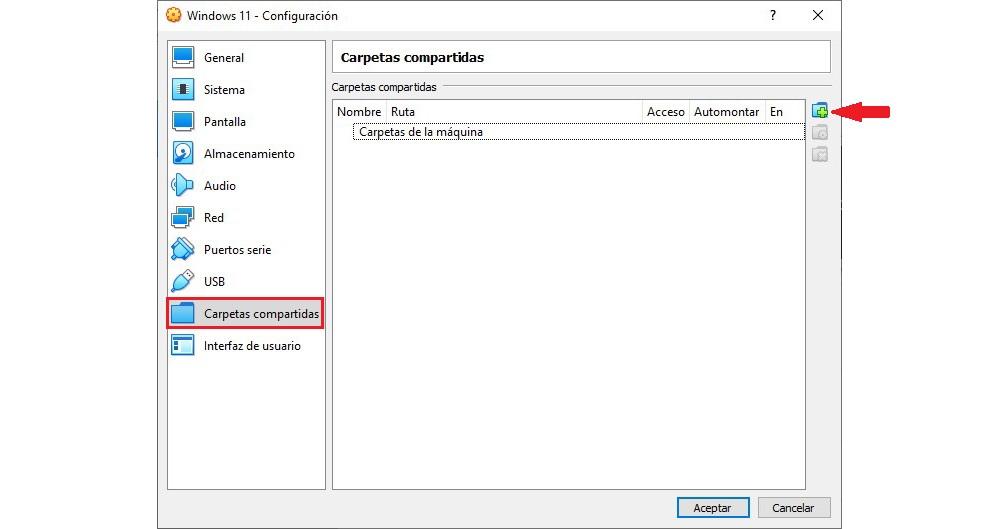
En la ventana que se muestra, en el apartado Ruta carpeta, pulsamos en el cuadro desplegable y seleccionamos Otro. En ese momento, se mostrará el explorador de archivos desde el que debemos seleccionar que carpeta queremos compartir con la máquina virtual.
Si queremos cambiar el nombre con el que se mostrará en el sistema operativo invitado, en el apartado Nombre carpeta, escribimos el nuevo nombre.
Marcamos la casilla «Automontar» para que, cada vez que iniciemos la máquina virtual, el equipo anfitrión comparta la carpeta con el sistema operativo invitado.
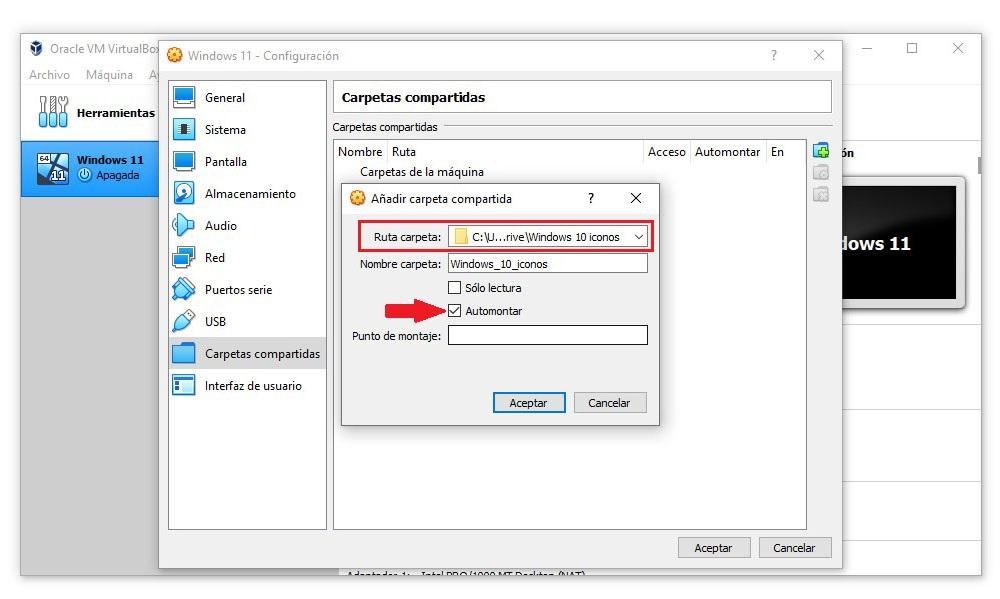
Finalmente, pulsamos en Aceptar para guardar los cambios. Debemos realizar este proceso con cada una de las carpetas que queramos compartir.
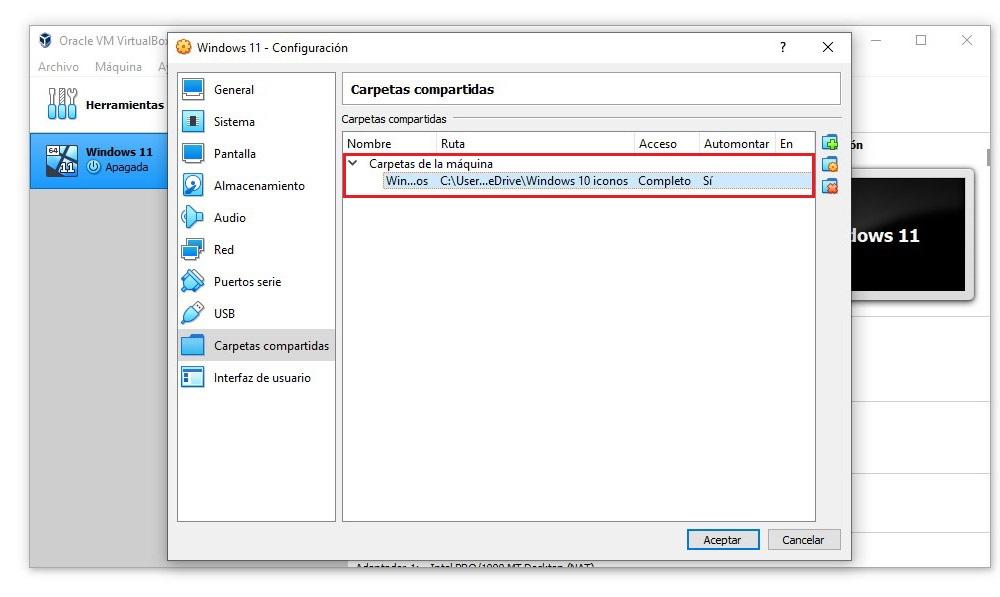
Para poder entrar a estas carpetas, simplemente debemos abrir el sistema operativo virtual, y buscar nuevas carpetas en red. Estas aparecerán como carpetas compartidas en LAN, y podremos acceder a las mismas, y a todo su contenido, sin problemas ni más configuraciones.
Memoria USB
Si trabajamos desde un pendrive o disco duro externo, aunque no es el método más cómo para compartir archivos en una máquina virtual, también tenemos esa opción desde VirtualBox realizando los siguientes pasos.
Accedemos a las opciones de configuración de la máquina virtual con la que queremos utilizar unidades de almacenamiento externas para compartir archivos. Dentro de las opciones de configuración, en la columna de la izquierda, pulsamos en USB.
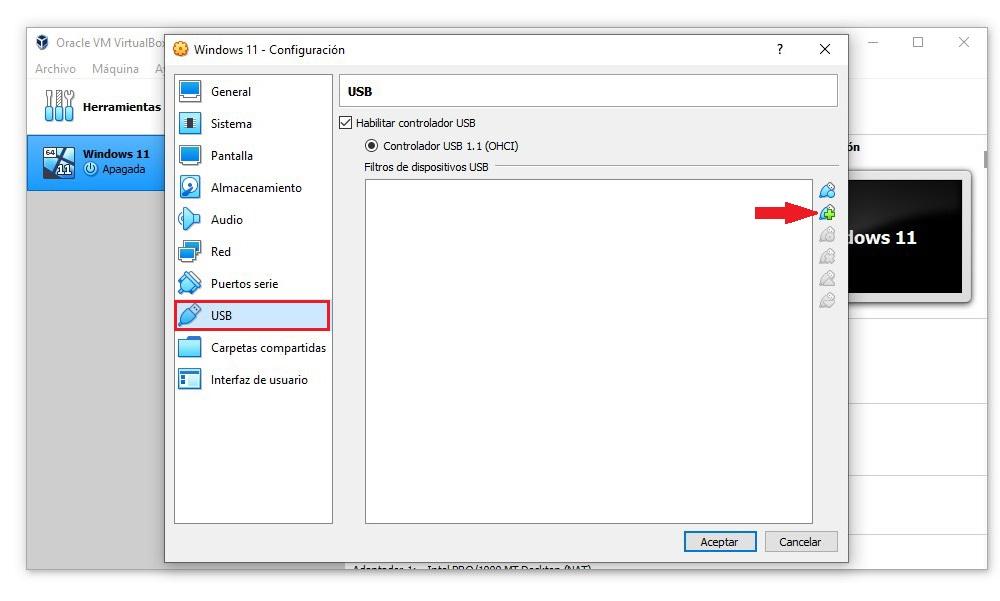
Ahora debemos conectar al equipo la unidad de almacenamiento que vamos a utilizar, ya que el sistema debe reconocerla previamente para que nos permita compartirla. En la sección izquierda, marcamos la casilla Habilitar controlador USB y pulsamos en el icono de una conexión USB con el signo +.
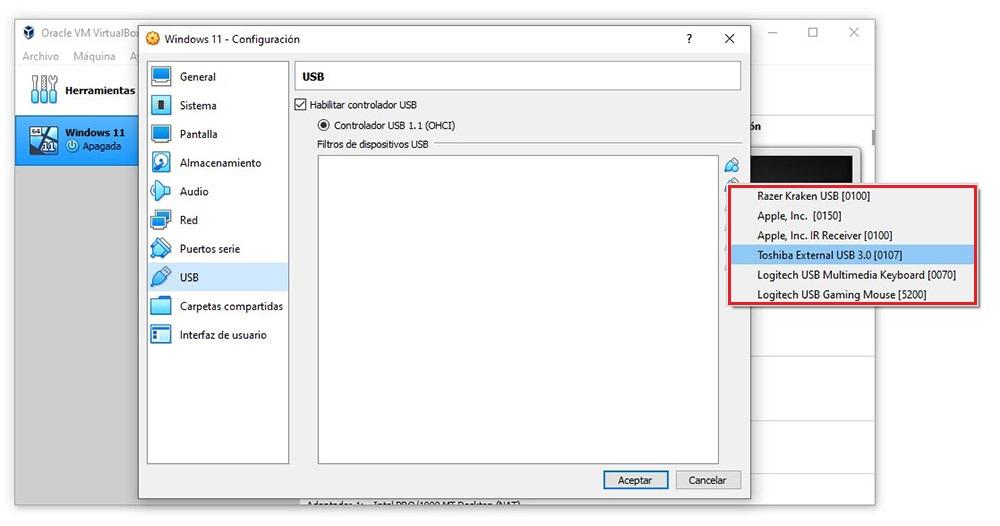
A continuación, se mostrarán todas las unidades y dispositivos conectados vía USB en nuestro dispositivo. Debemos elegir la unidad de almacenamiento que queremos utilizar en sistema operativo invitado para compartir archivos y pulsar en Aceptar.
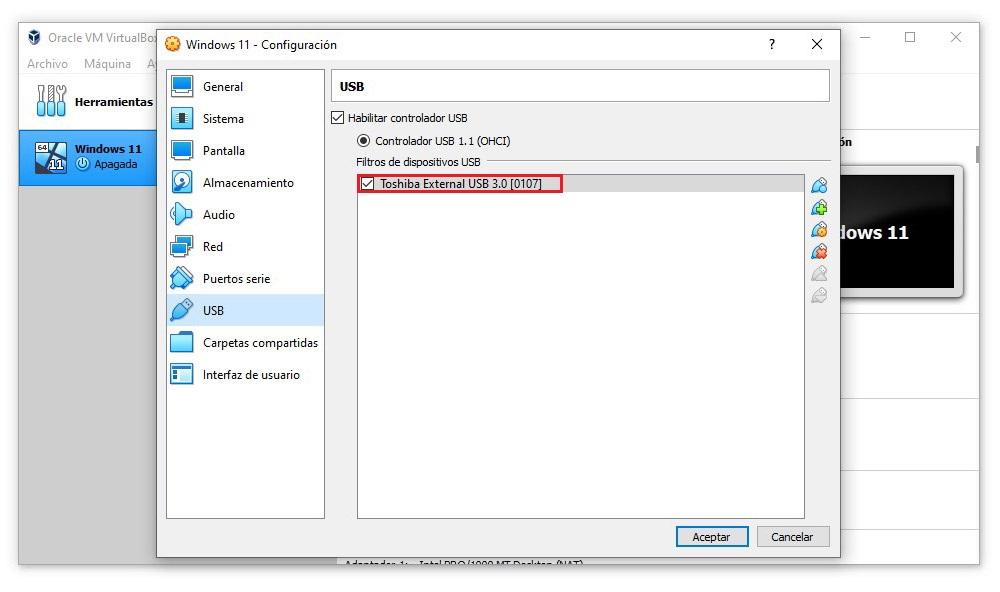
Si queremos compartir más unidades de almacenamiento, debemos realizar los mismos pasos con todas las unidades que se encuentren conectadas al equipo en ese momento.
Cuando arranquemos la máquina virtual, el pendrive se desconectará del host y se montará en el anfitrión como si lo hubiéramos conectado físicamente al PC.
Arrastrar y soltar / portapapeles
Sin duda, el método más sencillo es arrastrar y soltar del sistema operativo anfitrión al invitado. Si se trata de texto, podemos utilizar la función del portapapeles de Windows. Eso sí, para poder usar esta función debemos tener instaladas en el PC las Guest Additions.
Podemos activar ambas funciones en VirtualBox realizando estos pasos. Dentro de las opciones de configuración de VirtualBox, en el apartado General, pulsamos en la pestaña Avanzada, pestaña que se encuentra a la derecha de la que se muestra por defecto.
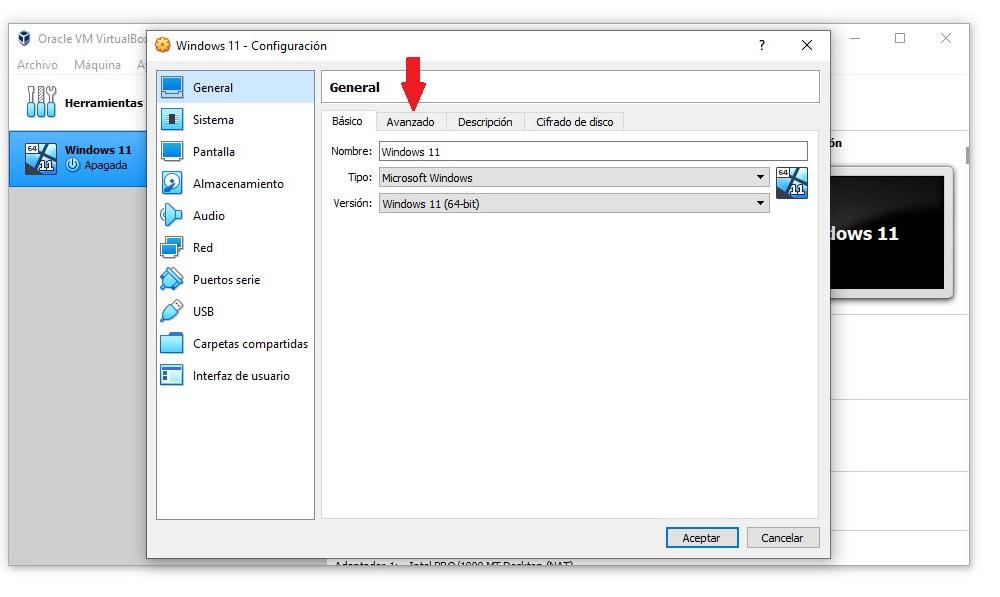
Para habilitar la función que nos permite arrastrar archivos entre la máquina virtual y el PC, además de utilizar la función del portapapeles para copiar y pegar texto entre ambos sistemas operativos, pulsamos en el cuadro desplegable Compartir portapapeles y Arrastrar y soltar seleccionando en ambos casos Bidireccional.
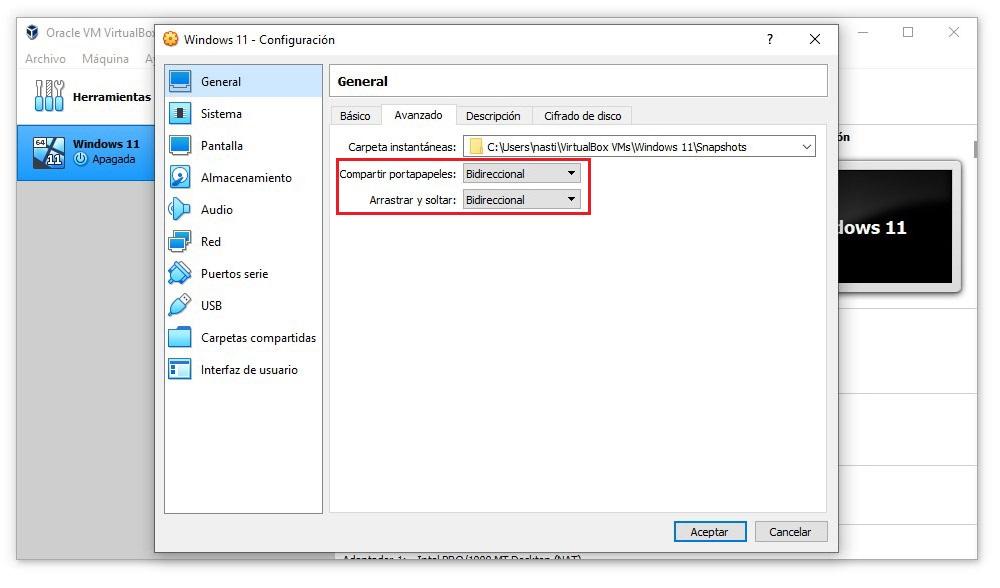
Ya podemos empezar a usar esta función.
VMware
Si hablamos de VMware, tenemos que hablar del fabricante de ordenadores Dell. A diferencia de VirtualBox no es completamente gratuita. VMware está disponible en dos versiones:
- VMware Workstation Player. Esta versión es completamente gratuita para fines no comerciales, sólo nos permite instalar una máquina virtual y no nos permite compartir carpetas entre el equipo y la máquina virtual.
- VMware Workstation Pro. Esta es la versión más completa de este software de emulación y no está disponible de forma gratuita. Tiene un precio de 180 euros y podemos probarla de forma totalmente gratuita durante 15 días antes de comprar la licencia.
A diferencia de VirtualBox, VMware no se encuentra traducido al español. Si sigues las instrucciones que os mostramos a continuación, no tendrás ningún problema para compartir archivos entre una máquina virtual y el PC.
Con Shared Folders
VMware también permite crear carpetas compartidas para permitir acceder intercambiar archivos entre el host y el guest. Accedemos a las opciones de configuración de la máquina virtual, que previamente hemos seleccionado, pulsamos en el menú VM de la barra superior y seguidamente en Settings.
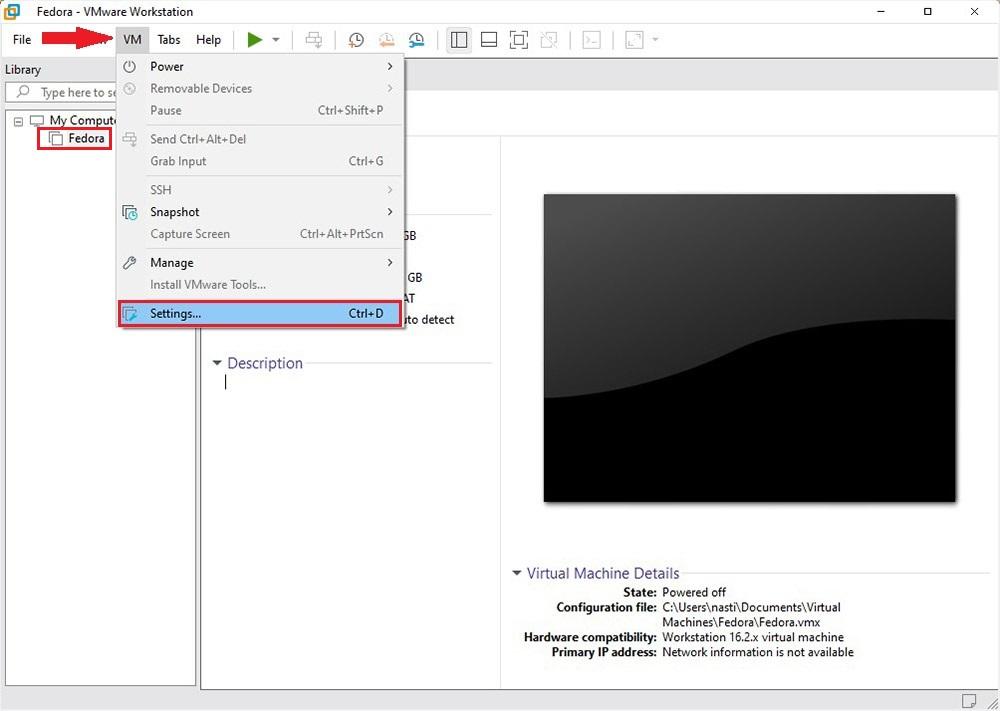
Para acceder a las opciones de configuración de funcionamiento del sistema operativo invitado, pulsamos en la pestaña Options.
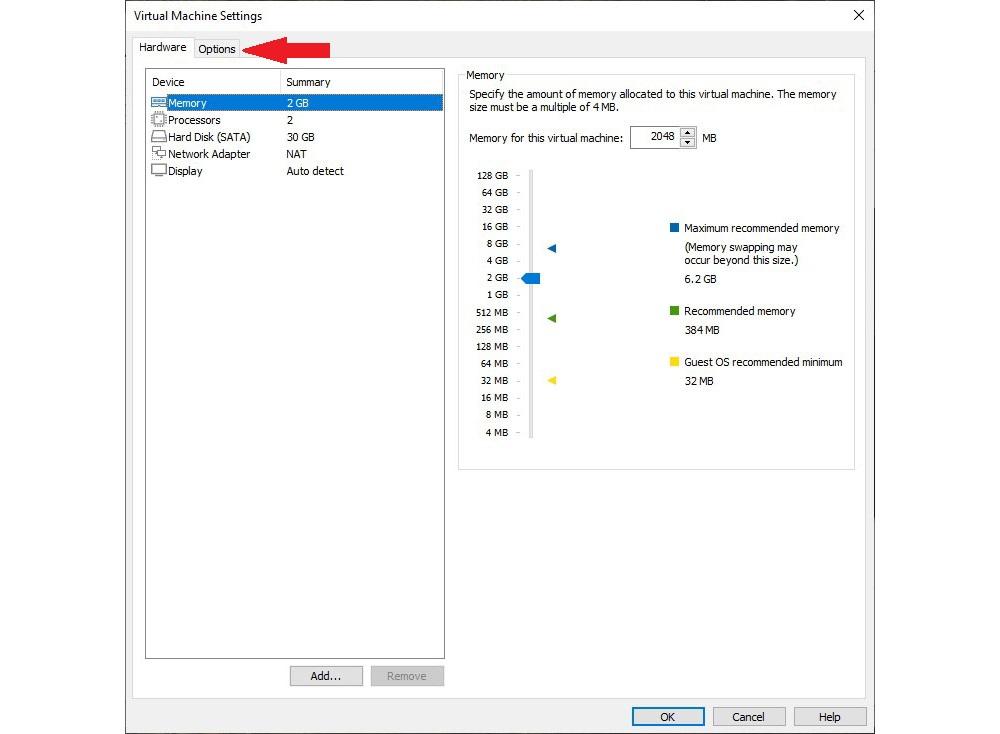
Dentro de la pestaña Options, pulsamos en el apartado Shared Folder y, en la sección de la izquierda, marcamos la casilla Always enable.
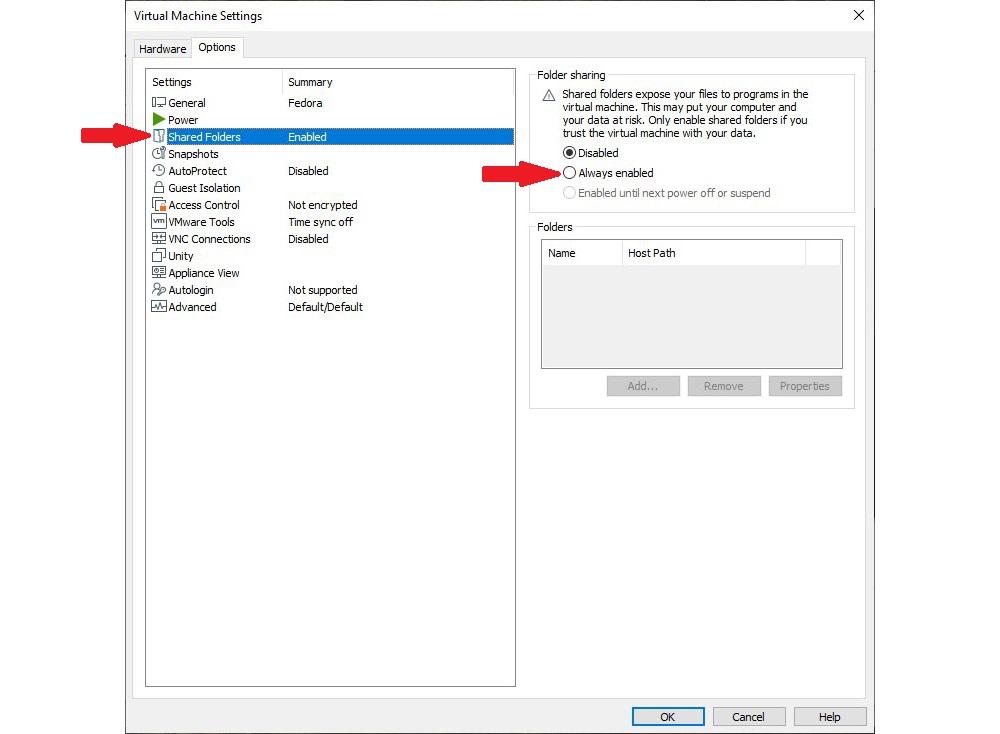
En el apartado Folder, pulsamos en el botón Add y se abrirá un asistente que nos invitará a seleccionar la carpeta a compartir con el sistema operativo de la máquina virtual.
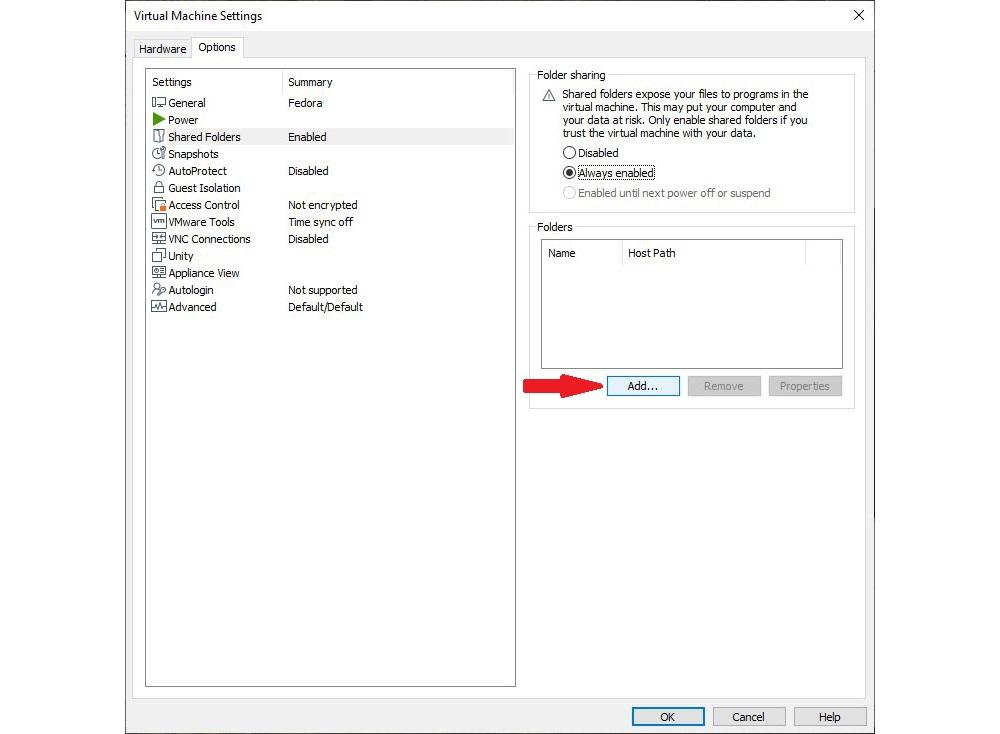
Pulsamos en el botón Browse y seleccionamos que carpeta del equipo anfitrión queremos compartir. En el apartado Name, podemos modificar el nombre de la carpeta si no queremos que se llame igual que donde se encuentra y pulsamos en el botón Next.
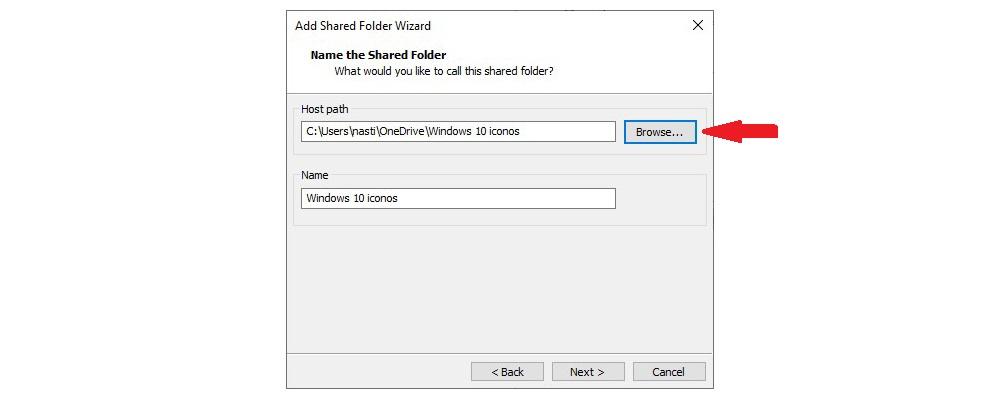
Finalmente, marcamos la casilla Enable this share y pulsamos en el botón Finish.
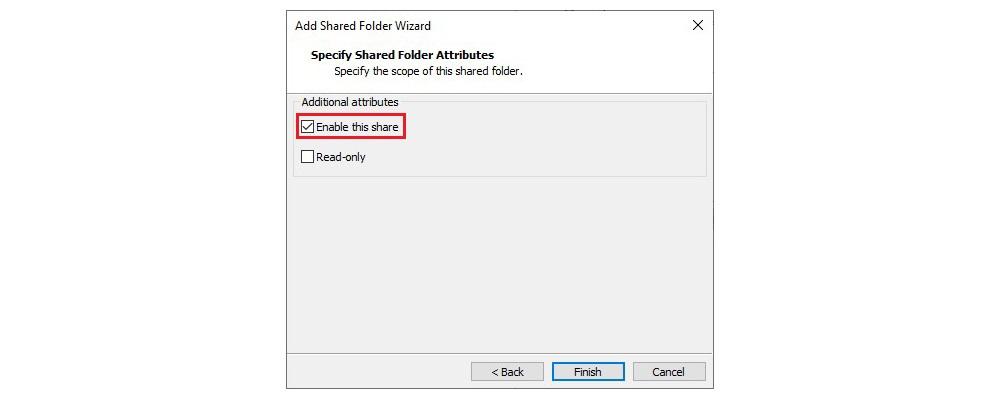
Una vez montada la carpeta podremos acceder a ella desde el sistema virtual como si se tratase de una carpeta compartida en la red LAN.
Desde un USB
A diferencia de VirtualBox, no tenemos que modificar ninguna de las opciones de configuración de la máquina virtual para poder utilizar un pendrive o unidad de almacenamiento externa en el sistema operativo anfitrión. Tan solo tenemos que conectarlo al equipo y la máquina virtual lo reconocerá.
También podremos encontrar el icono del pendrive en la parte inferior derecha de la ventana de la máquina virtual. y, si hacemos clic sobre él, veremos la opción «Connect» que nos permitirá conectarlo al sistema guest.
Arrastrar y soltar / portapapeles
Para poder hacer uso de esta función tendremos que instalar primero las VMware Tools en el sistema virtual. Una vez hecho, tendremos que activarlas, en caso de que estén desactivadas. Para ello, accedemos a las opciones de configuración de la máquina virtual, pulsamos en la pestaña Options y pulsamos en Guest Isolation.
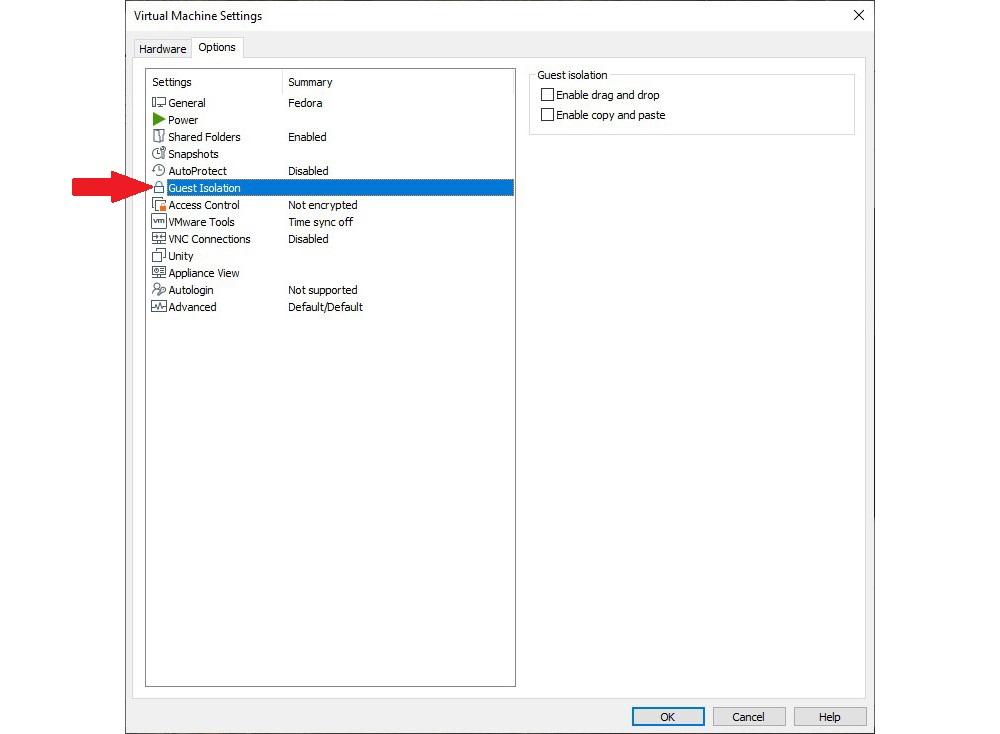
En la sección de la izquierda, marcamos las casillas Enable drag and drop (arrastrar y soltar) y Enable copy and paste. Finalmente pulsamos en Ok para que se almacenen los cambios en la configuración de la máquina virtual.
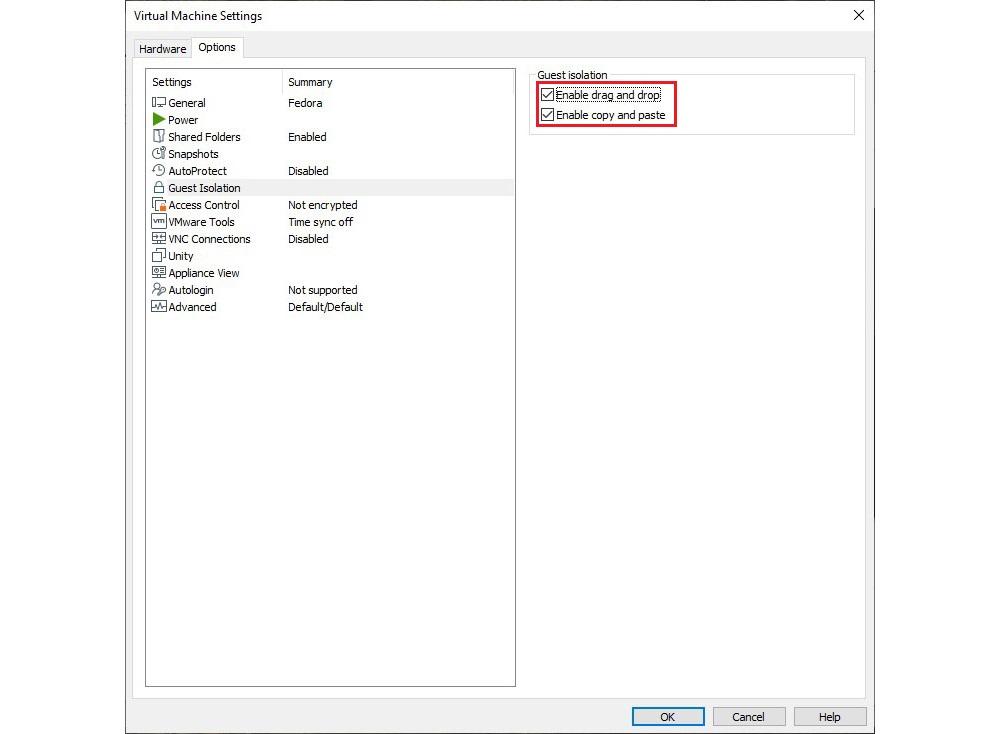
Ya podemos empezar a hacer uso de estas herramientas.
Almacenamiento en la nube
Utilizar una plataforma de almacenamiento en la nube nos permite acceder desde cualquier dispositivo a todo el contenido almacenado en nuestro ordenador desde otro ordenador o dispositivo móvil, independientemente de su sistema operativo.
Las principales plataformas de almacenamiento en la nube como Google Drive, OneDrive, Dropbox, Mega… ofrecen aplicaciones para Windows, macOS y Linux. Si utilizamos estas aplicaciones, no tenemos que modificar ningún parámetro de las opciones de configuración de los sistemas operativos invitados.
https://www.softzone.es/programas/sistema/compartir-archivos-maquina-virtual/
Comentarios
Publicar un comentario