Diseña presentaciones espectaculares: añade objetos 3D en PowerPoint

Las posibilidades que en estos momentos nos ofrece un programa de la potencia y versatilidad de PowerPoint de Microsoft, son enormes. Esto nos permite diseñar espectaculares presentaciones multimedia que posteriormente exhibiremos en público.
Ya sabréis que aquí nos referimos a un programa que forma parte de la suite ofimática de la firma y que acompaña a otros importantes programas como Word o Excel. PowerPoint nos da la oportunidad, gracias a todas sus funciones integradas, de crear presentaciones a base de diapositivas que vamos diseñando, una a una. Uno de los apartados más llamativos de esta aplicación es que no solo nos tendremos que centrar en el uso de textos.
Para que nuestros proyectos sean lo más llamativos posible, igualmente podemos utilizar otro tipo de objetos tales como fotos, vídeos, tablas, insertar animaciones, gráficos, o incluso elementos 3D. Precisamente es en este último tipo de objeto en el que nos queremos centrar a continuación. Quizá en primera instancia nos puede parecer un tanto complicado integrar este tipo de objetos tridimensionales en nuestras presentaciones. Sin embargo, podemos afirmar que nada más lejos de la realidad, tal y como mostraremos a continuación.
No hace falta decir que los elementos dimensionales que actualmente se utilizan en multitud de aplicaciones y plataformas de diseño, aportan mucha originalidad. Del mismo modo si le queremos dar a nuestro proyecto un aspecto más espectacular, como es el caso, estos ficheros en concreto nos ayudarán. Es por ello por lo que, si nos planteamos utilizar objetos 3D en PowerPoint, tenemos dos maneras de lograr el objetivo.
Os decimos todo esto porque tenemos la posibilidad de utilizar tanto contenidos propios, como otros diseños que nos proporciona directamente la misma Microsoft.
Añade y usa objetos 3D en tus presentaciones PowerPoint
Con el fin de lograr todo esto que os comentamos, en un principio no tenemos más que empezar a trabajar en la presentación multimedia de manera convencional. El modo de trabajo con este tipo de elementos comienza cuando llegamos a la diapositiva en la que queremos añadir objetos tridimensionales. En un principio no tenemos más que situarnos en la ubicación correspondiente dentro de la diapositiva como tal. Cabe mencionar que igualmente podemos volver atrás en el proyecto y situarnos en cualquiera de estas para añadir un objeto.
Una vez situados en la ubicación de la diapositiva, echamos un vistazo al menú principal del programa para pinchar en la opción Insertar. Aquí, en el apartado de Modelos 3D, se abrirá una lista desplegable donde podemos elegir entre los dos modos de uso de estos ficheros.
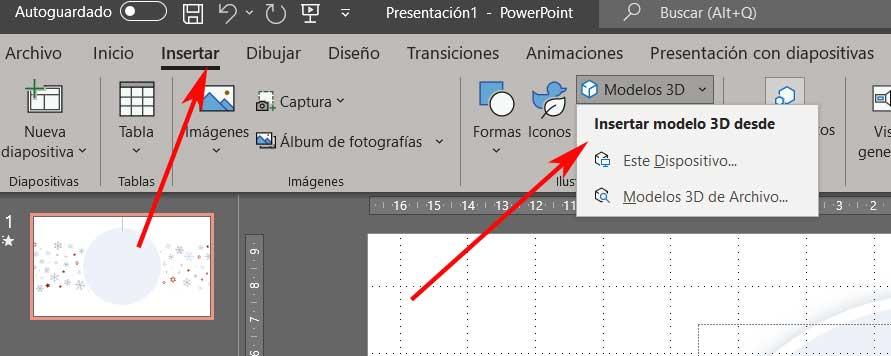
En concreto nos encontramos con una opción llamada Este dispositivo, además de otra Modelos 3D de archivo. Hay que decir que la primera propuesta nos permite seleccionar un fichero de este tipo guardado en nuestras unidades de disco.
A continuación, el mismo se insertará en la correspondiente diapositiva en la que estamos situados y ya podremos moverlo o redimensionarlo a nuestro gusto. Pero en el caso de que no dispongamos de ningún objeto 3D, la propia Microsoft nos ofrece algunos diseños propios para que los podamos utilizar. Seguro que muchos usuarios agradecerán esta biblioteca que nos ofrece gigante del software.
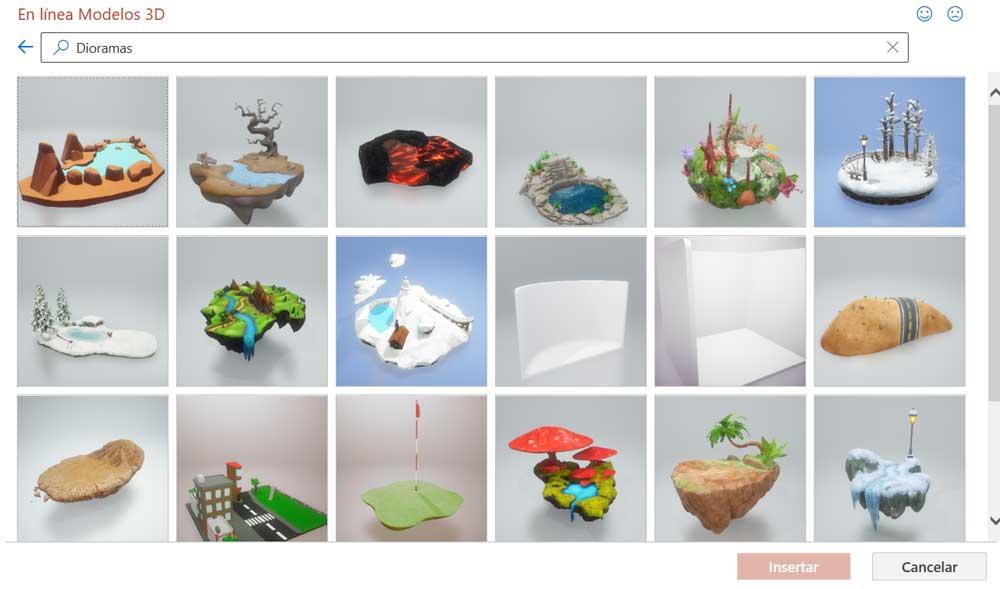
De hecho, en pantalla nos encontramos con una buena cantidad de categorías que en su interior albergan los modelos 3D que nos interesan en este caso. Así no tendremos más que elegir el que más nos interese para utilizarlo en nuestro proyecto de presentación multimedia. Igualmente tendremos la posibilidad de redimensionar o recolocar este objeto una vez añadido a la diapositiva.
https://www.softzone.es/noticias/programas/tip-presentaciones-espectaculares-objetos-3d-powerpoint/
Comentarios
Publicar un comentario