¿Tu impresora ya no imprime? Así lo solucionas en Windows
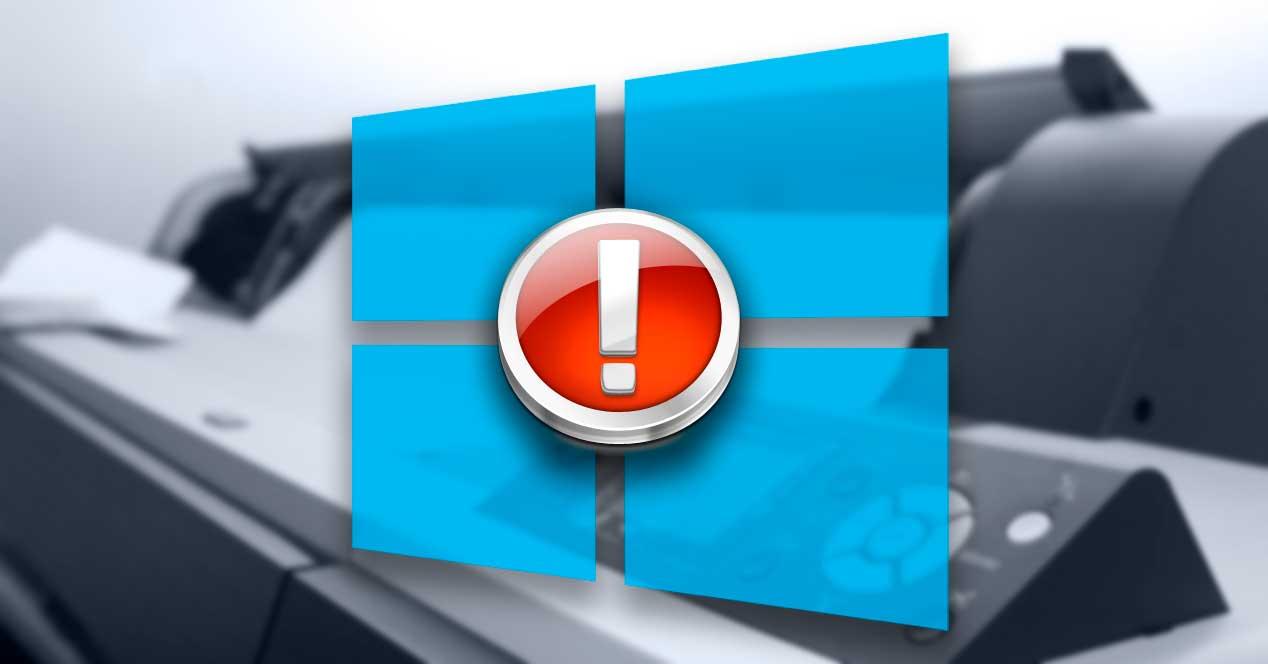
A la hora de usar nuestro ordenador no suelen faltar dispositivos o periféricos que nos ayuden a trabajar con él. Uno de estos elementos imprescindibles es la impresora, ya que nos permite imprimir en papel todo lo que necesitemos sin necesidad de tener que acudir a una copistería. Si usamos de forma habitual la impresora, es posible que en algún momento hayamos observado problemas a la hora de imprimir, tanto en Windows 10 como en Windows 11, lo cual puede llegar a resultar tan molesto como frustrante.
Y es que puede ocurrir que, de buenas a primeras, enviemos un documento a la impresora y comprobamos que ya no imprime y nos devuelve un mensaje de error. En este caso, vamos a mostrar algunas recomendaciones que podemos llevar a cabo para solucionar estos problemas de impresión en Windows.
Causas que impiden imprimir correctamente
Son variados los problemas que podemos encontrar relacionados con la impresora. Puede que no se muestre correctamente en Windows, que haya problemas con una impresora conectada en red, que no podamos imprimir documentos después de una actualización del sistema operativo o que la cola de impresión se está ejecutando, entre otros motivos. Cualquiera de ellos tiene en común que la impresora no funcione correctamente y que no sepamos cómo poder solucionarlo.
En el caso de que nos suceda hay varias razones que pueden llegar a causar estos fallos. Desde un problema con los controladores, una configuración incorrecta o que le archivo que se encuentre en la cola de impresión se encuentre dañado. Es por ello que no existe una solución que valga para cualquier circunstancia, sino que tendremos que ir probando diferentes opciones hasta encontrar la que soluciona el problema.
Pasos para solucionar el problema
A continuación, vamos a ver diferentes opciones que tenemos para poder solucionar los principales problemas que podemos encontrar al imprimir.
Soluciones básicas
Lo primero que debemos hacer es optar por las soluciones más básicas, como puede ser reiniciar Windows. De esta forma, conseguiremos resolver fallos menores como el caso de que dos o tres servicios se superpongan entre sí. Mediante el reinicio se actualizan todos los servicios, así como su configuración.
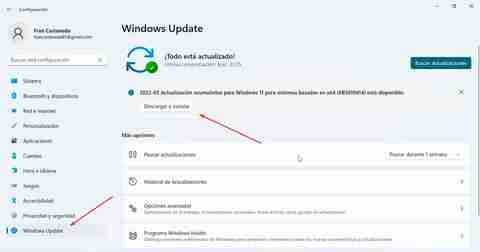
También es importante comprobar que tengamos instaladas las últimas actualizaciones del sistema. Para comprobar si tenemos alguna actualización pendiente accedemos al menú de «Configuración» pulsando «Windows + I». Posteriormente pulsamos «Actualización y seguridad» en Windows 10 o «Windows Update» en Windows 11, y en la nueva ventana comprobamos si hay actualizaciones pendientes y las ejecutamos.
Comprobar la conectividad de la impresora
Una vez que hemos comprobado que el reinicio no consigue solucionar el problema, debemos de comprobar que la impresora se encuentra conectada y que todos los cables, tanto de la alimentación como de conexión con el ordenador se encuentran correctamente conectados. Igualmente, debemos fijarnos si en la impresora aparece alguna luz parpadeante que pueda significar la presencia de algún error, como la falta de papel, tinta, tóner, etc.
En el caso de que contemos con una impresora inalámbrica, como la mayoría de los dispositivos Wi-Fi, debemos asegurarnos de que se encuentra conectada a su propia red inalámbrica antes de que otros dispositivos puedan imprimir en ella.
Comprobar y reiniciar la cola de impresión
Si está todo correcto, debemos de comprobar si hay algún documento que hemos enviado a la impresora que se encuentra causando problemas. Para ello debemos de acceder a la página de Configuración pulsando el atajo de teclado «Windows + I». Posteriormente pulsamos en el apartado de Dispositivos (Windows 10) o Bluetooth y dispositivos (Windows 11) y posteriormente en Impresoras y escáneres.
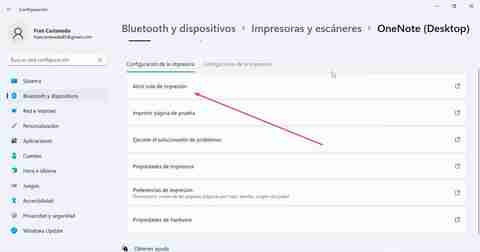
Una vez aquí seleccionamos la impresora y pulsamos sobre el botón de Abrir cola de impresión. Desde aquí, el sistema operativo nos mostrará todos los trabajos que hemos enviado. En el caso de que tengamos alguno pendiente, lo mejor pasa por cancelar todo y volver a probar a imprimir, para comprobar si ya lo lleva a cabo correctamente.
Reiniciar la impresión del documento también puede solucionar nuestros problemas al imprimir. Para ello debemos de abrir la cola de impresión de la impresora y seleccionar la pestaña de Documento. Hacemos clic con el botón derecho del ratón sobre el trabajo y seleccionamos la opción de Reiniciar.
Ejecutar el solucionador de problemas
Tanto Windows 10 como Windows 11 cuentan con su propio solucionador de problemas especialmente diseñados para detectar y solucionar posibles errores con la impresora. Para ello solo necesitamos pulsar en el botón de Solucionar problemas. De manera automática el sistema se encargará de verificar si hay algún problema con la impresora e intente solucionarlo sin que tengamos que hacer nada. Desde el apartado de Impresoras y escáneres del menú de Configuración, pulsamos en el apartado de «Solucionar problemas».
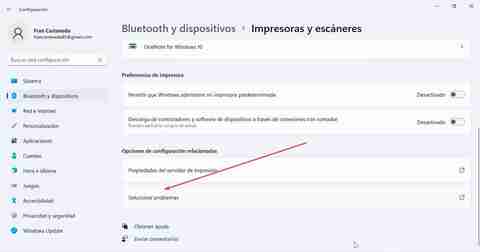
Igualmente, si pulsamos sobre la opción Propiedades de hardware, se abre una ventana donde podemos ver el estado del dispositivo y comprobar si el sistema operativo ha detectado algún problema que pueda ser el causante de que no podamos imprimir.
Usar el Administrador de servicios del sistema
En caso de que el problema persista podemos optar por abrir el Administrador de servicios del sistema y comprobar si el servicio Cola se impresión se está ejecutando. Para ello, pulsaremos el atajo de teclado Windows + R para lanzar el comando Ejecutar. Aquí escribimos services.msc para que se abra el Administrador de servicios. Ahora localizamos el servicio Cola de impresión y comprobamos si se encuentra «En ejecución».
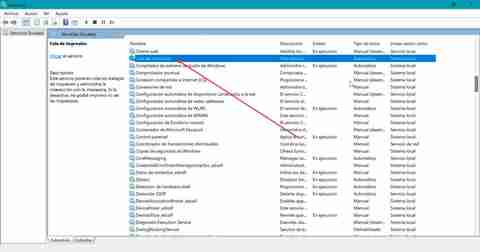
En caso de no ser así, hacemos doble clic sobre él y en el apartado de Estado del servicio, pulsamos en Iniciar para volver a ponerlo en marcha e intentar imprimir de nuevo un documento.
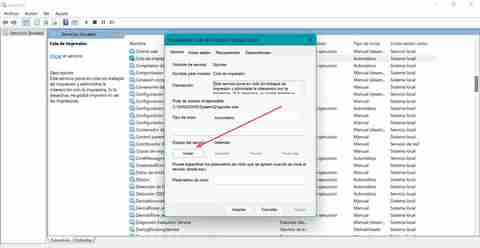
Actualizar los controladores
El problema también puede venir derivado porque los controladores del dispositivo se encuentren dañados, borrado o se encuentran obsoletos. No podemos olvidar que estos pequeños softwares son los encargados de permitir que el sistema operativo pueda reconocer el dispositivo conectado correctamente.
Es por ello que el error de impresión pueda partir de que el controlador de nuestra impresora se encuentre desactualizado. Para actualizarlo debemos de acceder al Administrador de dispositivos pulsando el atajo de teclado Windows + X. Desde aquí, desplegamos el apartado de Cola de impresión. Pulsamos con el botón derecho sobre nuestra impresora y hacemos clic en Actualizar controlador.
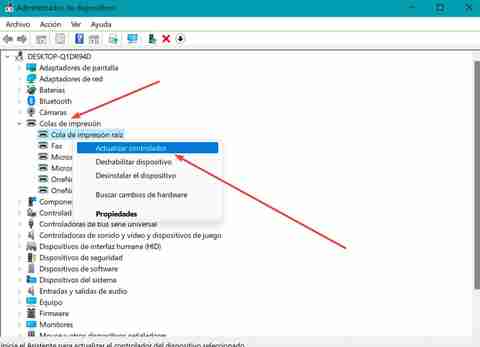
Esto hará que aparezca una ventana donde podemos elegir que sea Windows quien se encargue de buscar los controladores automáticamente o bien, descargarlos manualmente desde la página web del fabricante y usar la opción de Examinar mi PC para seleccionarlo y ejecutarlo.
Restaura el sistema a una versión anterior
Si no conseguimos solucionar el problema y seguimos sin poder imprimir correctamente con nuestra impresora, podemos optar por hacer una restauración del sistema a una versión anterior que tengamos guardada donde todo funcionaba correctamente. De esta forma, sea cual sea el problema que impide que podamos imprimir correctamente debería quedar arreglado.
Esto lo haremos accediendo al Panel de control. Posteriormente, en la pestaña de agrupar por, seleccionamos «iconos pequeños». A continuación, hacemos clic en «Sistema» y seguidamente en «Configuración avanzada del sistema», que encontramos en la parte derecha de la ventana.
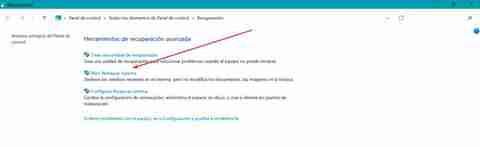
Esto hará que se abra una nueva ventana donde se muestra las «Propiedades del sistema». Aquí pulsaremos sobre la pestaña de «Protección del sistema». Por último, hacemos clic en el botón de «Restaurar el sistema». Ya solo nos queda seleccionar un punto restauración anterior que tengamos guardado y pulsar en «Siguiente» para comenzar el proceso.
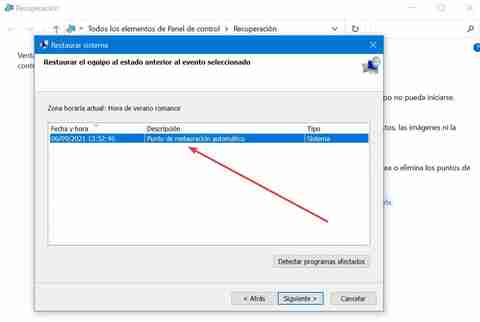
https://www.softzone.es/windows/como-se-hace/solucionar-problemas-imprimir/
Comentarios
Publicar un comentario