Si salta un error de DirectDraw al ejecutar juegos antiguos, soluciónalo
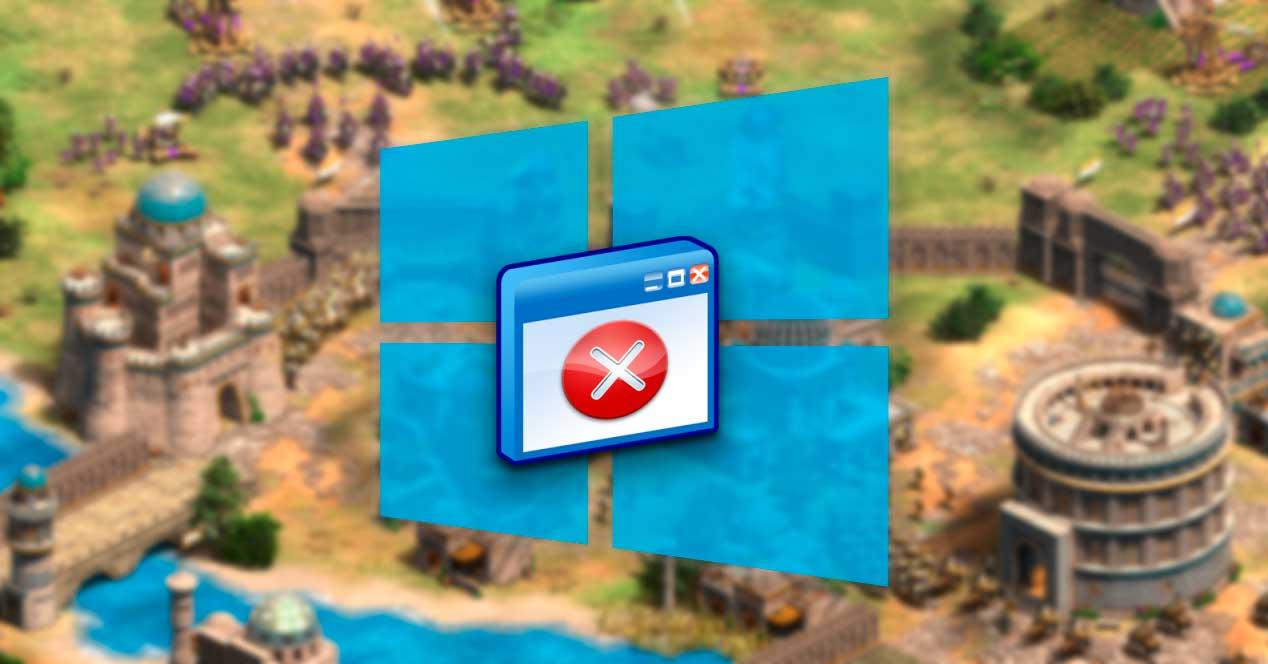
A pesar del avance de la tecnología y de la calidad gráfica de los juegos, es inevitable que los más nostálgicos nos apetezcan volver a jugar con videojuegos de PC que marcaron una época en nuestra infancia. Juegos como Age of Empires, Civilization II o Diablo, son algunos de los ejemplos más claro. El problema es que al intentar jugar a estos juegos antiguos en Windows 10 o Windows 11, podemos encontrarnos con un error de incompatibilidad con DirectDraw. Si este es nuestro caso, hoy vamos a ver cómo poder solucionarlo.
Hay que tener en cuenta que cuando hablamos de DirectDraw lo estamos haciendo sobre una API que ya se encuentra obsoleta por sí sola, por lo que forma parte del subconjunto de la API de DirectX de Microsoft junto con Direct3D, para ser la principal fuente de manejo de los gráficos de DirectX. A través de ella se renderizan gráficos 2D en cualquier programa o juego en Windows, permitiendo que estos se ejecuten a pantalla completa o en modo ventana.
Causas que originan este error con DirectDraw
Como hemos comentado, actualmente DirectDraw ya no funciona de manera independiente, sino que forma parte de DirectX junto con Direct3D. A su vez se encuentra asociado con la API de DirectX y nos ayudará a representar gráficos 2D en nuestro ordenador con Windows 10 y Windows 11.
Es por ello que, en el caso de que tengamos problemas con DirectDraw a la hora de ejecutar juegos antiguos puede ser debido a alguna de las siguientes causas:
- Incompatibilidad con Windows 10/11: al tratarse de un juego antiguo es probable que no haya sido diseñado para utilizarse con sistemas operativos modernos. Dado este problema, puede ocasionar la aparición del error.
- El juego se ejecuta en pantalla completa: muchos juegos antiguos han sido configurados para ejecutarse en modo pantalla completa, sin embargo, el problema deja de ocurrir cuando lo ejecutamos en modo ventana.
- Problemas gráficos: este error se puede achacar a la incompatibilidad con tecnologías como Direct3D 11 y Direct3D 12.
- Direct Play y .NET Framework 3.5 desactivados: muchos juegos antiguos, sobre todo aquellos que fueron desarrollados para Windows XP, requieren de Direct Play y .NET Framework 3.5 para poder ejecutarse. Dado a que son tecnologías obsoletas, es posible que se encuentren deshabilitadas en Windows 10/11.
Como podemos comprobar existen diferentes causas por las que nuestros juegos antiguos tengan problemas para ejecutarse en Windows 10 y Windows 11 provocando con ello un error de DirectDraw. Una vez localizado los posibles problemas vamos a ver qué podemos hacer para solucionarlo.
Pasos para solucionar el error
A continuación, vamos a ver diferentes acciones que podemos de llevar a cabo para acabar con el problema de DirectDraw a la hora de ejecutar juegos antiguos en nuestro ordenador con Windows 10 o Windows 11.
Ejecutar el juego en modo ventana
Es posible solucionar este problema particular de DirectDraw forzando al juego a que se ejecute en modo ventana, en lugar de a pantalla completa desde las propiedades de archivo ejecutable o acceso directo.
Es por ello que debemos de localizar el ejecutable .exe o acceso directo del juego problemático y pulsar sobre él con el botón derecho del ratón. Dentro del menú contextual seleccionamos el apartado de Propiedades. A continuación, en la pestaña de Acceso directo agregamos -w al final de la ruta del archivo dentro del campo de Destino.
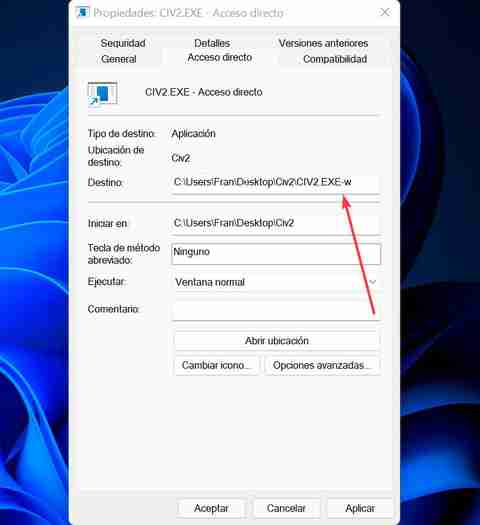
Por último, hacemos clic en Aplicar y Aceptar para guardar los cambios y comprobamos si esto soluciona el error.
Ajustar tamaño de la pantalla
Es posible que el juego heredado que queremos ejecutar haya sido diseñado para ser ejecutado en una resolución de pantalla inferior a la resolución de nuestro monitor, por lo que al intentar forzar al juego al lanzarse en una resolución superior termine provocando la aparición del error de DirectDraw.
Es por ello que puede resultar recomendable bajar la resolución de nuestro monitor cuando vayamos a ejecutar el juego para adaptarlo a sus requisitos, consiguiendo de esta forma que se pueda ejecutar sin problemas. Para ello, en Windows 11 hacemos clic con el botón derecho en un lugar vacío del Escritorio y pulsamos en Configurar pantalla. Esto nos abrirá el menú de Configuración. Aquí, en el apartado de Escala y diseño, debemos de cambiar la resolución de la pantalla, al índice más bajo que el sistema nos permite como 640 x 480 o 800 x 600 píxeles.
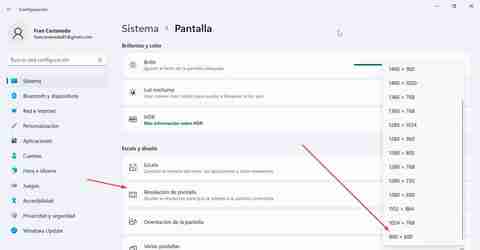
En el caso de que usemos Windows 10 como sistema operativo los pasos son muy similares, pues lo único que cambia es la apariencia de la interfaz de pantalla. Por ello, hacemos clic con el botón derecho del ratón en un espacio vacío del escritorio y seleccionamos Configuración de pantalla. En el menú de Configuración no situamos en el apartado de Pantalla. Aquí desde la sección de Escala y distribución cambiamos la resolución actual por la más baja posible.
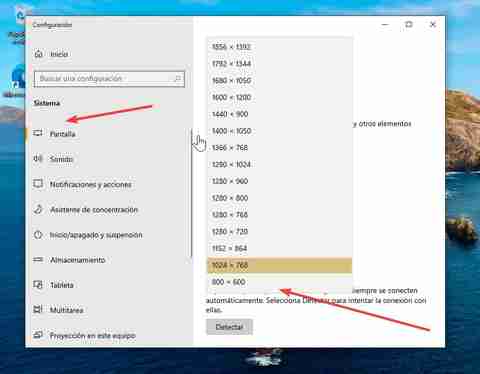
Una vez realizado el cambio, volvemos a probar si el juego ya se puede ejecutar correctamente y desaparece los problemas con DirectDraw.
Ejecutar el juego en modo compatibilidad
Otra opción que podemos probar es ejecutar el juego en modo compatibilidad con respecto a la versión del sistema operativo para el cual fue desarrollado originalmente el juego.
Esto es algo que podemos hacer manualmente, pulsando con el botón derecho del ratón sobre el acceso directo y acceder al apartado de Propiedades para seleccionar el sistema operativo correcto. Para ello hacemos clic en la pestaña de Compatibilidad y posteriormente marcamos la casilla de Ejecutar este programa en modo de compatibilidad, para luego elegir Windows XP de la lista de opciones disponibles.
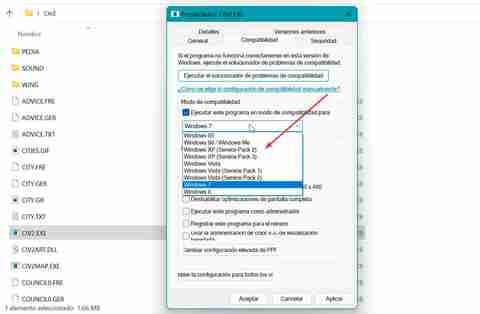
Una vez hecho esto, ya solo no queda pulsar en Aplicar y Aceptar para guardar los cambios y ejecutar de nuevo el juego para comprobar que ya funciona correctamente.
Habilitar Direct Play y .NET 3.5
Es posible que los juegos antiguos intentamos ejecutar en nuestro ordenador con Windows o Windows 11 requieran que las tecnologías de Direct Play y .NET Framework 3.5 se encuentren habilitadas. Dado de que hablamos de dos tecnologías que se encuentran obsoletas es normal que se encuentren desactivadas. Si el desarrollador del juego no ha actualizado el juego para utilizar los equivalentes más nuevos de Direct Play y .NET Framework 3.5 será necesarios habilitar estos 2 componentes desde el menú Características de Windows.
Lo primero será pulsar el atajo de teclado «Windows + R» para lanzar el comando Ejecutar. Aquí escribimos appwiz.cpl y pulsamos Enter o el botón de Aceptar.
Esto hará que se abra el menú de Programas y características. Aquí pulsamos en el apartado de Activar o desactivar las características de Windows, que encontramos en la parte superior izquierda.

En la nueva ventana que nos aparece debemos de marcar la casilla de .NET Framework 3.5 (incluye .NET 2.0 y 3.0), y hacemos clic en Sí cuando nos aparezca el mensaje de confirmación. Posteriormente hacemos clic en la carpeta de Componentes heredados y marcamos la opción de Direct Play.
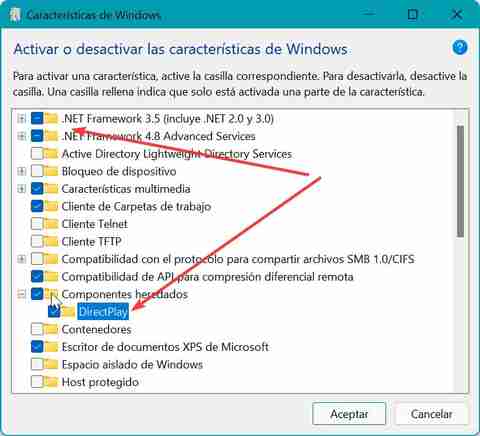
Una vez terminado pulsamos en Aceptar para guardar los cambios y ejecutamos nuevamente el juego problemático para comprobar que ya funciona correctamente.
https://www.softzone.es/windows/como-se-hace/solucionar-error-directdraw-juegos-antiguos/
Comentarios
Publicar un comentario