El cifrado no es suficiente, impide que tus PDF se abran en otro PC

Desde hace varios años a esta parte, el PDF se ha convertido en todo un referente, siendo un formato de archivo ampliamente utilizado tanto en el ámbito doméstico como laboral. A la hora de usar estos archivos, la seguridad puede ser un factor fundamental sobre todo si trabajamos con información confidencial. Por ello, lo normal es cifrarlo con una contraseña para protegerlo, pero a veces no es suficiente, y es posible que requieran no solo de un cifrado, sino que sólo pueda abrirse desde un único ordenador.
Con un programa de este tipo, no solo conseguimos proteger nuestro PDF, sino que, además, en caso de que alguien pudiera obtener una copia del archivo, aun descifrando la contraseña, no podría abrirlo en otro ordenador que no sea el nuestro, de manera que tengamos una certeza adicional de que la información que contiene se va a encontrar a salvo.
Proteger un PDF solo con contraseña no es todo lo seguro que podría parecer, ya que es posible descifrarla y compartirse fácilmente. Incluso existen una amplia variedad de programas gratuitos desarrollados para eliminar contraseñas de los PDF, que serían capaces de eliminar su protección y restricciones sin mucho esfuerzo.
PDF Secret, evita que el documento se abra en otro PC
Se trata de un software desarrollado para ayudar a los propietarios de archivos PDF que desean restringir la distribución y apertura de sus documentos por parte de otros usuarios. Para conseguirlo, debemos de generar una clave local en el ordenador para luego cifrar el archivo desde el propio PC usando la clave local y este software.
Con ello se consigue que el PDF cifrado se cree junto con la clave de descifrado. Entonces, al intentar desbloquearlo será necesario usar la clave local, por lo que, si se realiza desde el mismo PC, podremos descifrar el archivo. Sin embargo, no será posible abrir el PDF encriptado en otro dispositivo si no se verifica la clave de apertura; incluso aunque tenga la clave de descifrado.
Entre las principales características de PDF Secret encontramos la posibilidad de generar claves locales, generar claves de propietario, emparejar las claves locales y las de propietario, bloquear el PDF en un ordenador específico y evitar que usuarios no autorizados puedan abrir y distribuir los archivos. Si bien es una aplicación que ya no cuenta con soporte, sigue funcionando correctamente. Para comenzar, debemos descargar su última versión disponible de manera gratuita e instalarla.
Cómo usar
Una vez instalado, lo ejecutamos y nos aparece su interfaz principal desde donde realizar las operaciones necesarias. Se encuentra en inglés, pero igualmente es muy intuitiva y sencilla de usar. Lo primero será generar una clave local, para lo cual vamos a pulsar en su apartado de Get Local Key.
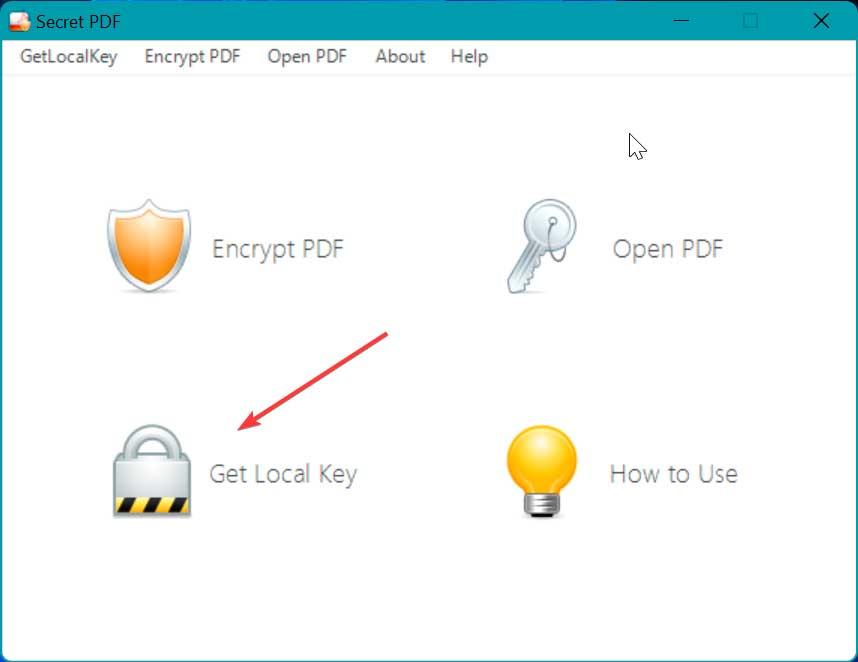
Esto hará que el programa la cree automáticamente y nos aparecerá en pantalla. A continuación, la copiamos en el portapapeles pulsando en el botón de Copy the Key.
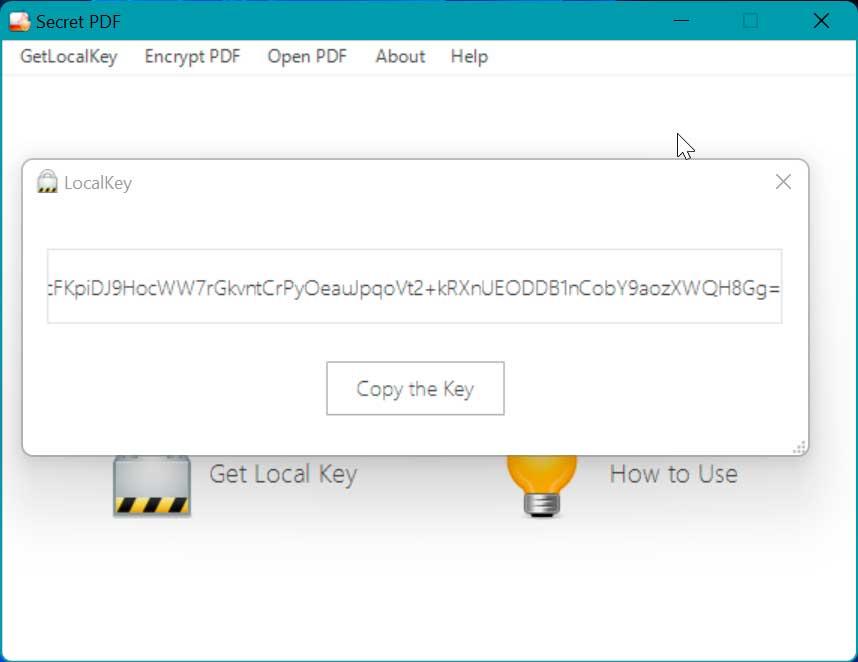
Seguidamente vamos a cifrar el PDF para lo cual pulsamos en el botón de Encrypt PDF.
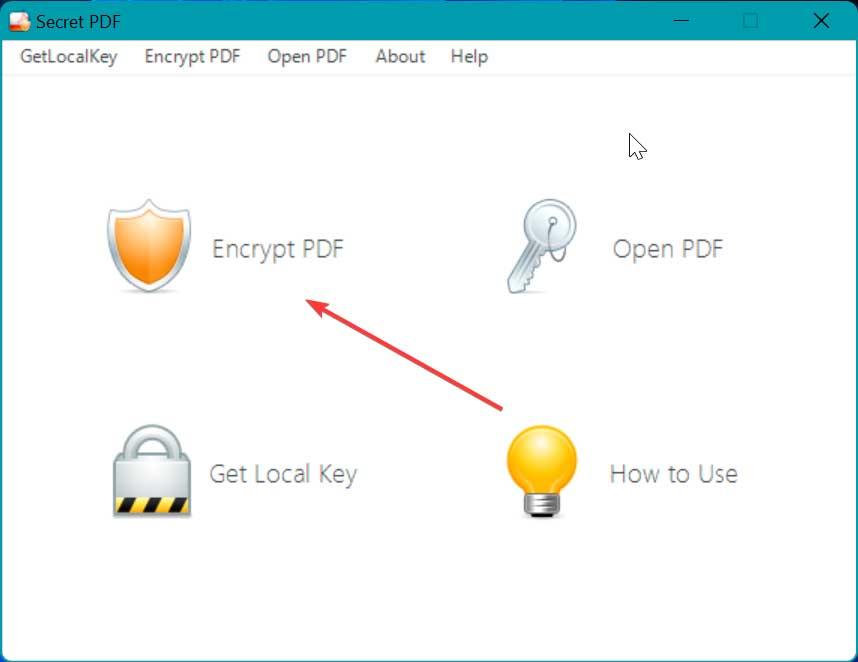
Al pulsar se abre una ventana con el Explorador de archivos, desde donde abriremos el archivo deseado, donde debemos de copiar la clave local creada anteriormente y pulsar en el botón de Generate. Elegimos el lugar de almacenamiento y el programa nos informará de que el PDF se ha creado correctamente junto con su clave de descifrado.
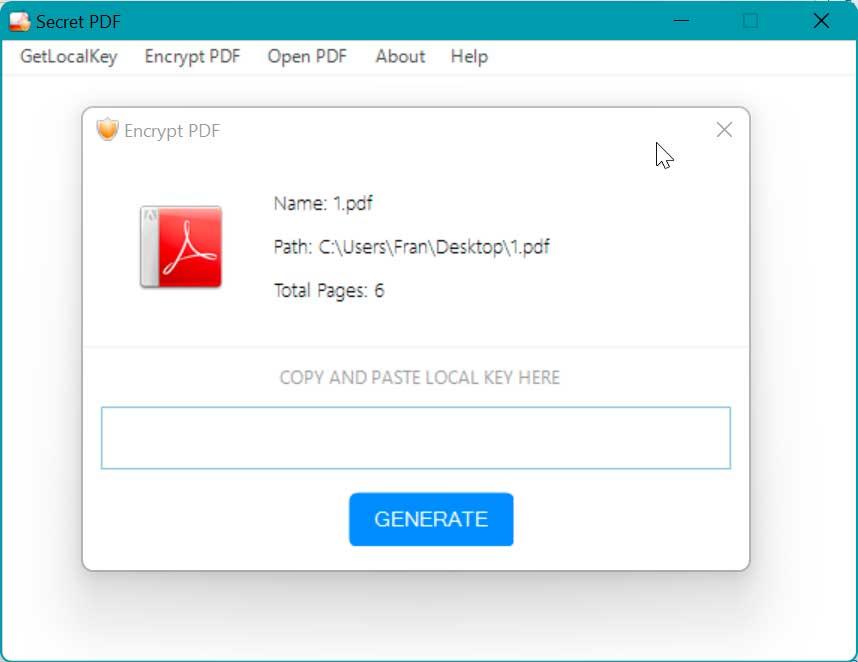
Si queremos compartir el archivo con otro usuario, debemos enviar tanto el PDF como el archivo TheKey.txt. Para que pueda abrirlo será necesario que cuente con Secret PDF y pulsar sobre la opción Open PDF.
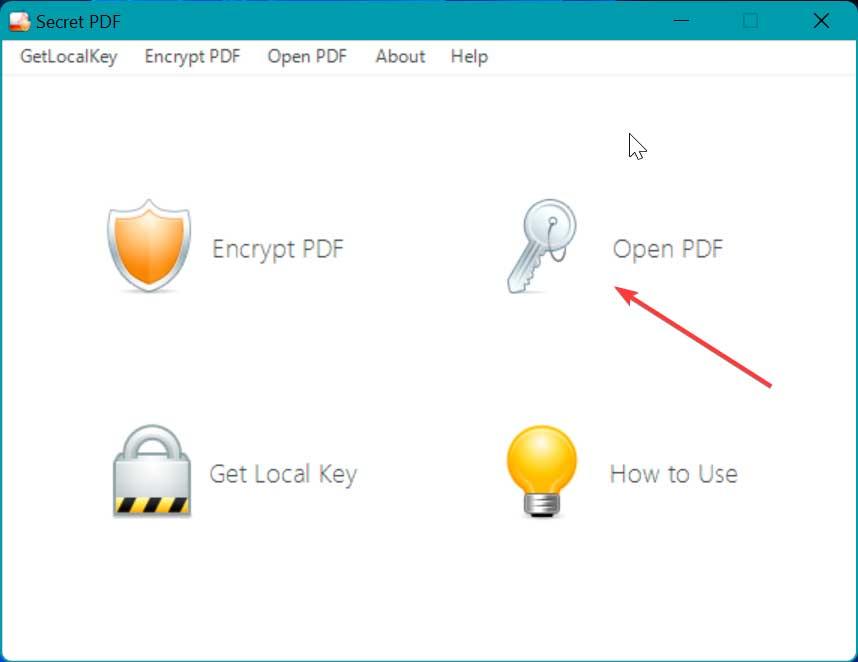
Seguidamente será necesario que ingrese el PDF encriptado junto con la clave de descifrado enviada. Una vez hecho esto, el PDF se abrirá con el lector predeterminado.
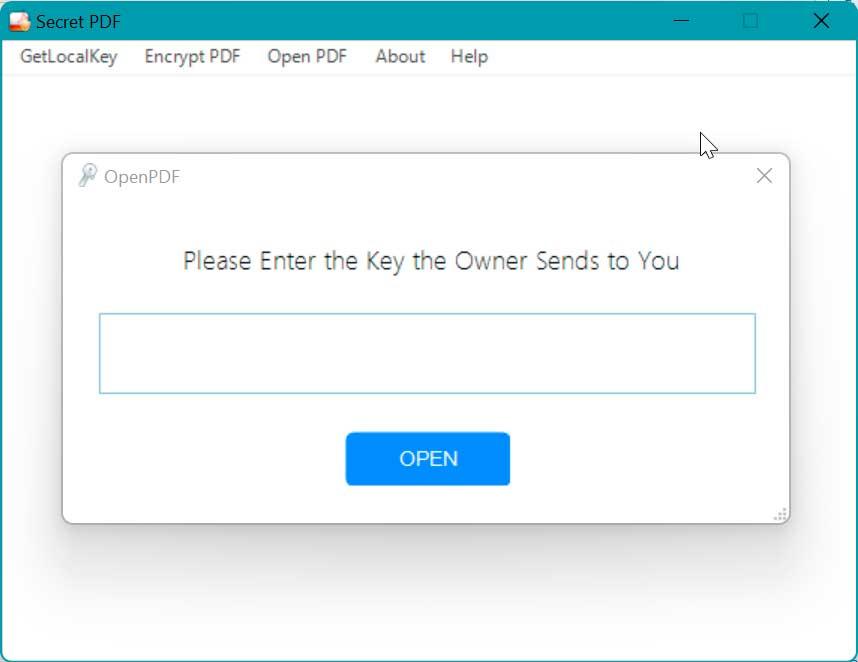
En caso de que el PC no esté verificado, el PDF no se descifrará por lo que no podrá ser abierto, por lo que la seguridad de su contenido estará a salvo.
PDF Unshare, evita que se vea o edite sin permiso
Este software ha sido diseñado para ayudarnos a proteger nuestros archivos PDF, evitando que estos se puedan compartir, editar, copiar o acceder sin autorización. Esta herramienta de seguridad crea formatos PDF y UPDF que no se pueden compartir para proteger nuestros documentos, pues cada archivo PDF/UPDF protegido sólo se podrá abrir desde un ordenador o dispositivo móvil.
Entre las principales características de PDF Unshare encontramos:
- Permite establecer texto y color de marca de agua para archivos PDF.
- Establecer fecha de caducidad del PDF.
- Evitar capturas de pantalla.
- Restringir el acceso a archivos PDF en 1 solo dispositivo.
- Compatible con 2 formatos de salida: UPDF/ PDF.
Para comenzar a utilizarlo, basta con descargar PDF Unshare gratis desde su sitio web oficial e instalarlo en nuestro ordenador. La versión gratuita es solo para uso doméstico, para un uso profesional será necesario pagar su licencia que tiene un coste de 49 dólares. Pese a que la interfaz de la aplicación se encuentra en inglés, el proceso es bastante sencillo, tal cual vamos a ver a continuación.
Cómo proteger los PDF
Una vez instalado, ejecutamos el programa y nos aparecerá su menú principal. Lo primero que haremos se hará abrir el archivo PDF para lo cual pulsamos en el botón de Open que encontramos en su barra de herramientas o simplemente arrastramos y soltamos el archivo sobre su interfaz.
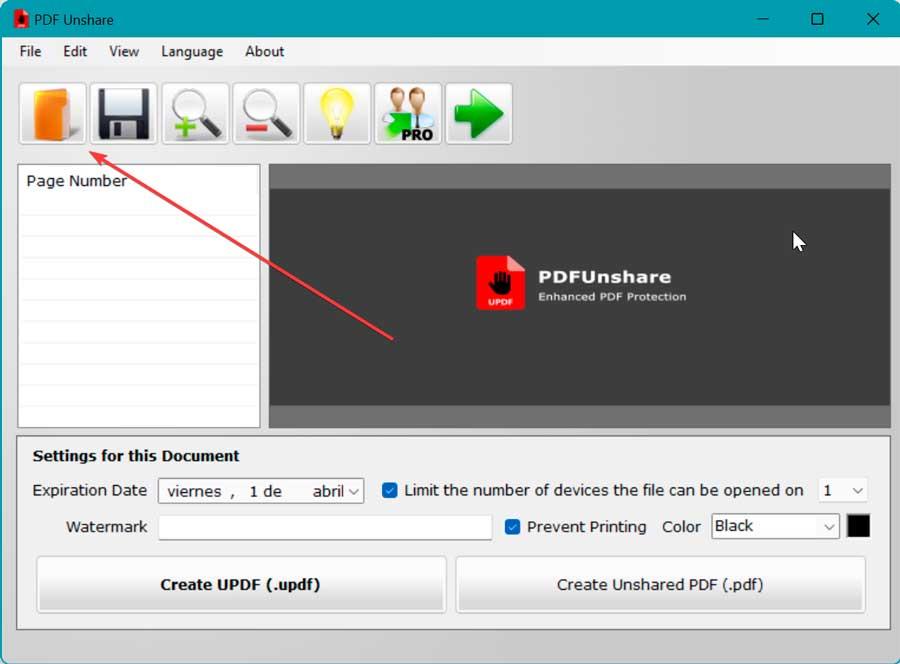
A continuación, vamos a habilitar las opciones de protección para que sólo pueda abrirse en un dispositivo, para lo cual en la casilla Limit the number of devices the file can be opened, marcamos 1, de forma que sólo se pueda abrir en un dispositivo.
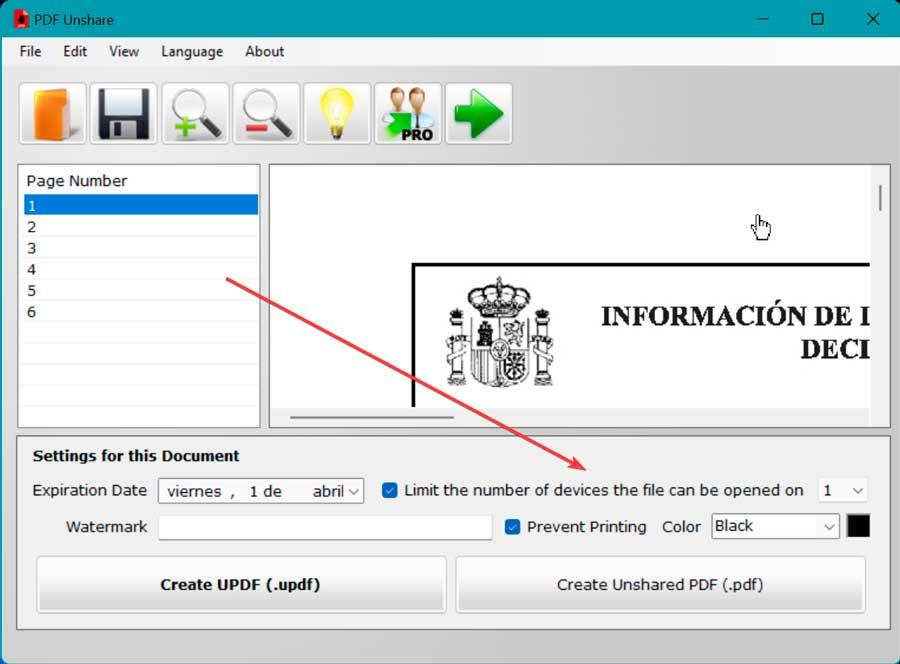
Posteriormente, pasamos a establecer la fecha de caducidad del archivo, en el apartado Expiration Date. Una vez que la fecha actual supera a la fecha de caducidad ya no se podrá ver ni acceder al archivo. Además, PDF Unshare se encarga de verificar la fecha con el servidor en línea, por lo que si se cambia la fecha y hora del dispositivo no se podrá omitir la verificación.
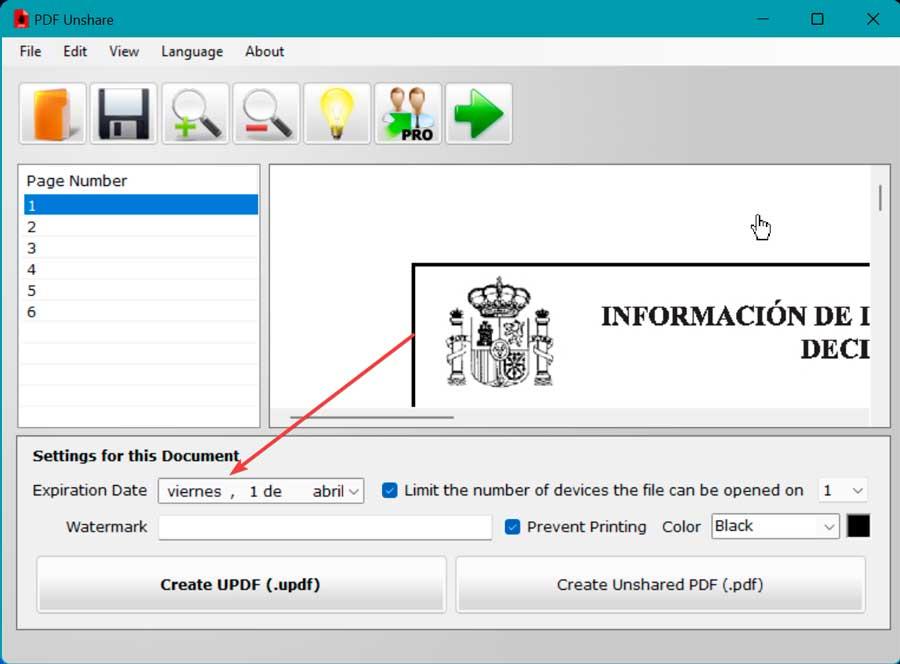
Ahora, pasamos a guardar el documento en formato PDF o UPDF, para lo cual pulsamos en el botón de Create UPDF o Create Unshared PDF.
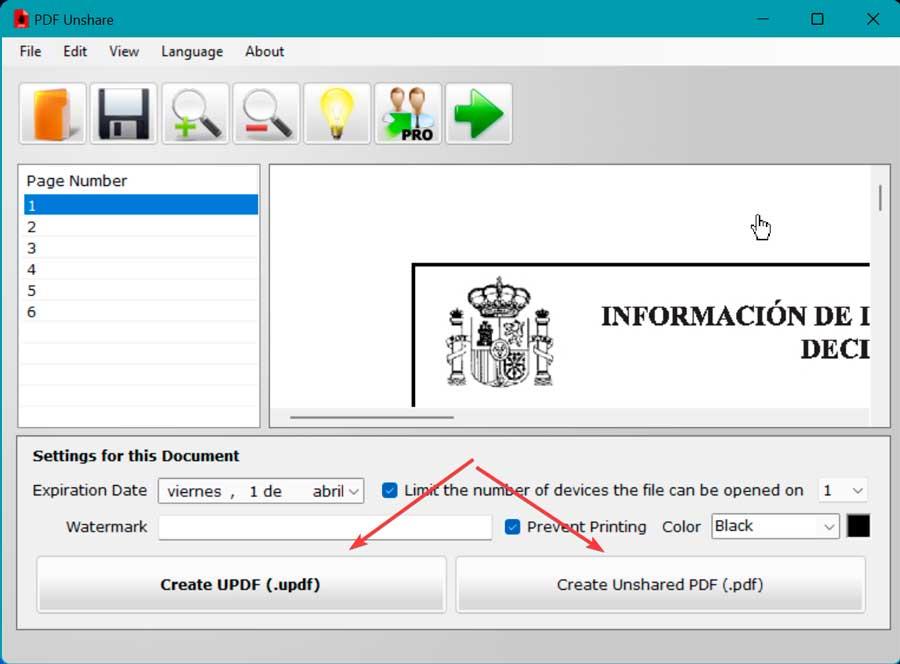
Por último, revisamos el archivo y lo enviamos a la persona que deseamos pueda ver el documento, la cual también tendrá que instalar la aplicación para poder acceder al documento. Una vez que el archivo no compartido se aba en otro ordenador, no se podrá volver abrir en otro dispositivo, con independencia de los intentos de copiar o transferir el archivo que se haga, ya no se podrá abrir en otro dispositivo, mostrándose el mensaje «Opening the file on this device is not allowed» (No se permite abrir el archivo en este dispositivo.
https://www.softzone.es/programas/documentos/proteger-pdf-solo-abra-ordenador-concreto/
Comentarios
Publicar un comentario