¿Cansado de escribir? Haz que Word escriba por ti mientras hablas
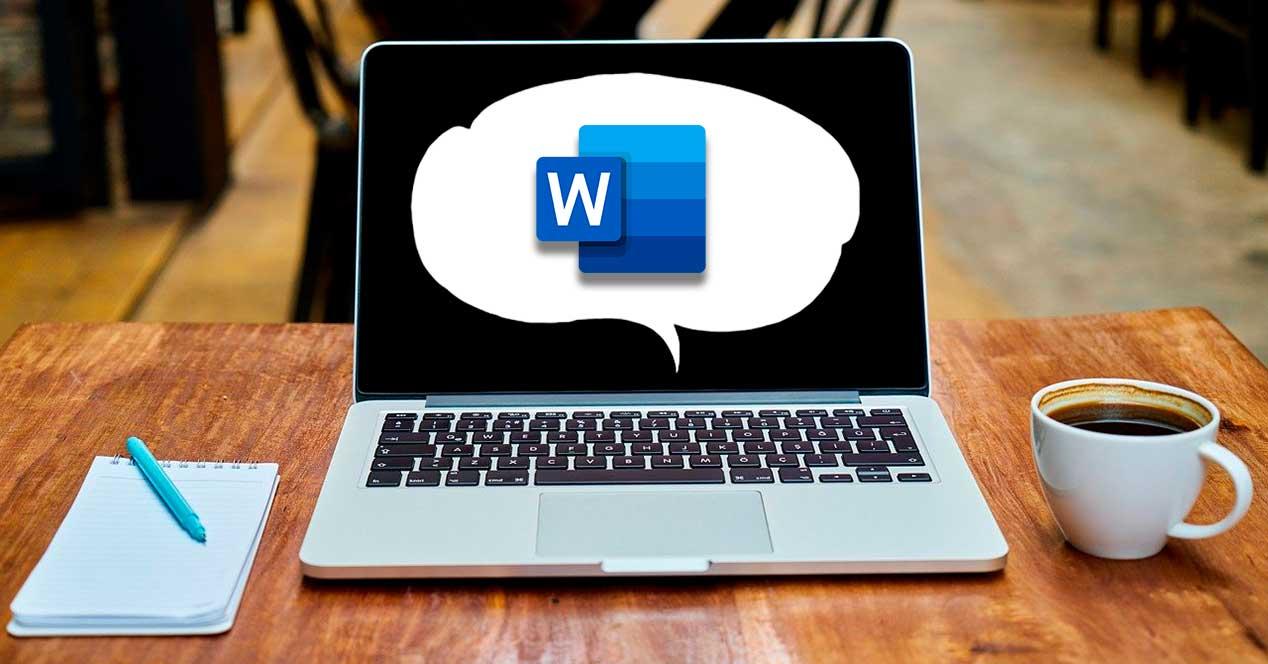
A la hora de trabajar con un procesador de texto, no cabe duda de que Microsoft Word es la herramienta más utilizada tanto en el ámbito doméstico como profesional. Se trata de una aplicación con un gran número de funcionalidades, muchas de las cuales, en ocasiones desconocemos. Ya sea por discapacidad, una recomendación médica o simplemente porque buscamos ahorrar algo de tiempo, podemos dar un respiro a nuestro teclado y usar la herramienta de Dictar para redactar documentos a través de la voz.
Hoy vamos a hablar del dictado de texto a voz en Word. Veremos en qué consiste y cómo poder configurarlo y utilizarlo para que podamos transcribir todo lo que le vayamos dictando por medio de la voz. También veremos algunas alternativas en forma de aplicaciones o de la propia herramienta de Reconocimiento de voz de Windows y otras aplicaciones de terceros.
Qué es el dictado de texto a voz en Word
Realizar nuestra redacción de documentos a través del dictado puede ayudarnos a reducir el tiempo que necesitamos y ser más productivos, dado que es más rápido y fácil hablar que escribir. El dictado nos permite usar la conversión de voz a texto para crear contenido en Word mediante el uso de un micrófono y una conexión a Internet estable ya que el software de dictado de Microsoft Word procesa su discurso en servidores externos.
Estos enormes servidores y procesadores ultrarrápidos utilizan grandes cantidades de datos de voz para transcribir su texto. De hecho, utilizan redes neuronales avanzadas y tecnología de aprendizaje profundo, lo que permite que el software aprenda sobre el habla humana y mejore continuamente su precisión.
Sólo será necesario activar el micrófono y empezar a dictar todo lo que se necesitamos escribir, incluyendo, también el uso de los signos de puntuación. Así, es posible pasar a texto todo lo que le transmitamos a través de la voz. Es por tanto una forma rápida y fácil de sacar nuestros pensamientos, crear borradores o esquemas y capturar notas.
Cómo dictar usando el motor de voz de Word
Para poder comenzar a utilizar la herramienta de Dictar incorporada en Word, será necesario que tengamos activa una suscripción Microsoft 365, el modelo de suscripción de Microsoft mediante el cual tenemos derecho a usar los programas de la suite ofimática siempre y cuando paguemos una cuota mensual o anual. Su precio es de 69 euros al año para una cuenta personal y de 99 euros al año para su plan Familia.
Lo primero que debemos hacer es abrir la aplicación de Microsoft Word en nuestro ordenador y crear un nuevo documento en blanco. Una vez creado, pulsamos en la pestaña de Inicio de su barra de herramientas y podremos ver el botón Dictar con el símbolo de un micrófono encima situado en la pare derecha.
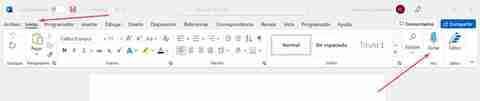
Configurar y conceder permisos al micrófono
Si pulsamos sobré, se activará automáticamente y nos aparecerá una pequeña ventana en la parte inferior de nuestro documento. Si hacemos clic en el botón de engranaje se abre un pequeño menú contextual desde donde podemos habilitar la puntuación automática, filtrar frases no permitidas y seleccionar el idioma hablado. Aquí por defecto, nos debe aparecer «Español (España)» si bien podemos seleccionar otro de los 9 idiomas que tenemos a nuestra disposición. También encontramos los «Idiomas en versión preliminar», los cuales se encuentran en fase de prueba y por lo tanto tienen una menor precisión y soporte de puntuación limitado.
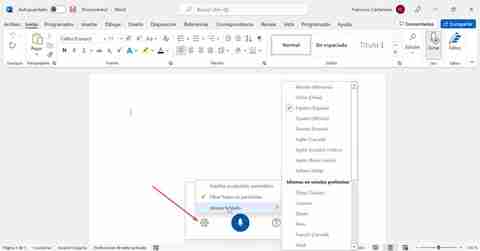
En el caso de que no hayamos utilizado antes el software de voz a texto de Microsoft Word, debemos de conceder a la aplicación para que tenga acceso a nuestro micrófono. Esto se puede hacer con el clic de un botón cuando nos lo solicite. También hay que tener en cuenta que, si bien los micrófonos incorporados pueden ser suficientes, nunca está de más considerar la adquisición de un micrófono externo para conseguir una mejor precisión, sobre todo si tenemos pensado usar de forma regular este software de voz a texto.
Comenzar a hablar
Al pulsar sobre el símbolo del micrófono de la barra de herramientas veremos cómo cambia de azul a blanco y aparecerá un signo de grabación en rojo, para indicarnos que Word ha comenzado a escuchar nuestra voz. En caso de que tengamos el volumen alto, también escucharemos un timbre que nos indicará que ha comenzado la transcripción.
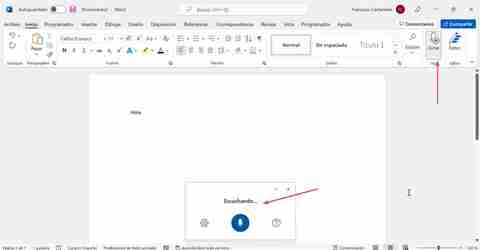
Como podemos imaginar, usarlo es tan simple como decir en voz alta las palabras que queremos que Word transcriba. Bien es cierto que al principio podemos sentirnos un poco extraños, pero con un poco de práctica desarrollaremos la fluidez necesaria para aprovechar al máximo las características de este software.
Usar comandos de puntación
Este software de reconocimiento de voz de Word es mucho más completo que simple conversor de palabras habladas a texto, pues no solo escucha palabras sueltas, sino que también es capaz de escuchar e interpretar frases en su conjunto. Es por ello que también podemos insertar comandos de voz que nos permite añadir signos de puntuación y otros efectos de formatos mientras vamos hablando.
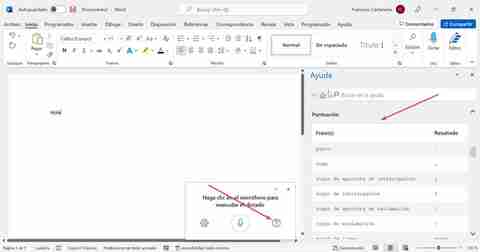
Po ejemplo, si decimos «punto» insertará un punto, mientras que, si decimos «coma», insertará una coma. Esta regla también se aplica a los signos de exclamación, dos puntos y comillas. En el caso de que hayamos terminado un párrafo, podemos hacer un salto de línea, diciendo «nueva línea».
Es posible ver el listado completo de comandos de puntación, pulsando sobre el icono con forma de interrogación que encontramos dentro de la ventana de Dictar. Esto hará que aparezca una ventana de Ayuda en la parte derecha de la pantalla. En la parte inferior veremos los comandos para la puntuación, símbolos, matemáticas, moneda e incluso emojis.
Corregir errores de dictado
Hay varias maneras de corregir errores durante el dictado. Para corregir lo último que hemos dicho, debemos pronunciar «corregir eso». Si lo que queremos es corregir una sola palabra, debemos decir «corregir» y, a continuación, la palabra que queremos corregir. En el caso de que la palabra aparezca más de una vez, se resaltarán todas las repeticiones y puedes elegir la palabra que queremos corregir. También es posible agregar palabras que no se reconocen o que se reconocen incorrectamente con frecuencia mediante el diccionario de voz.
Dictar documentos desde Windows
En el caso de que no tengamos una suscripción a Microsoft 365, podemos optar de forma alternativa a utilizar el propio reconocimiento de voz con el que cuenta Windows. De esta forma, solo con nuestra voz podemos controlar el equipo, iniciar programas, abrir menús, hacer clic en botones, y por supuesto escribir documentos

Para activarlo basta con escribir en el cuadro de búsqueda del menú Inicio Reconocimiento de voz de Windows y seleccionarlo. Posteriormente debemos de pasar por su asistente de configuración. Simplemente debemos de indicar qué tipo de micrófono vamos a usar y configurarlo.
Una vez configurado decimos Activar el micrófono y pulsamos el botón de Micrófono para comenzar el modo escucha. Ya solo nos queda abrir la aplicación en donde queremos escribir y comenzar a dictar.
Aplicaciones para transcribir con rapidez
Si buscamos una opción gratuita que nos permita reconocer nuestra voz con unos resultados aceptables, podemos hacer uso de alguna de estas aplicaciones
Express Scribe
Este programa también tiene como única función la transcripción avanzada de archivos de audio. Entre sus características podemos encontrar que acepta archivos de vídeo, se integra con facilidad en flujos de trabajo por internet (FTP) y es compatible con varios procesadores de texto como Microsoft Word o WordPerfect.
Además, de cara a los usuarios más avanzados cuenta con una versión de pago que nos ofrece la posibilidad de conectarlo a un dispositivo externo en forma de pedal que permite acelerar o ralentizar el audio. Express Scribe ofrece también funciones para reproducción a una velocidad variable, control multicanal, reproducción de vídeo, administración de archivos y más.
Lo podemos descargar desde la página web del desarrollador.
Dictation.io
Hablamos de una aplicación web con una apariencia muy similar al bloc de notas mediante la cual vamos a poder realizar una edición sencilla del texto. Su principal característica, además de ser sencilla de usar, es que podemos hacer muchas cosas en nuestra transcripción directamente en la web como, por ejemplo, copiarla, guardarla, publicarla en Twitter e incluso mandarla por correo electrónico a través de Gmail.
Durante el dictado es capaz de reconocer y transcribir idiomas como inglés, español, francés, italiano, portugués, portugués, portugués, italiano, italiano, italiano, francés, entre otros. Es posible agregar nuevos párrafos, signos de puntuación, emoticonos y otros caracteres especiales mediante simples comandos de voz. Por ejemplo, diga «Nueva línea» para mover el cursor a la siguiente lista o diga «Cara sonriente» un emoticono.
Podemos comenzar a usar Dictation.io accediendo a su página web.
https://www.softzone.es/programas-top/word/dictar-documentos-word/
Comentarios
Publicar un comentario