Todas las formas de cambiar el nombre de un PC con Windows

Todo ordenador sale de fábrica con un nombre. Este nombre puede ser una serie de letras y números o cualquier secuencia utilizada por el propio fabricante. Sin embargo, si en algún momento queremos identificar nuestro equipo dentro de una red, nos va a resultar difícil si no sabemos su nombre y hay varios dispositivos conectamos a la misma red. En ese caso, conviene que sepamos cuál es cuál y no siempre el nombre por defecto de tu ordenador nos da pista. Lo mejor en estos casos es que podemos cambiar el nombre del ordenador en Windows 10 o en Windows 11.
Si solo tienes un ordenador o un dispositivo en tu red, puede que nunca te hayas planteado cómo se hace esto o para qué se hace. Pero si quieres cambiar el nombre al ordenador podemos hacerlo desde la configuración o el panel de control de Windows.
Cómo cambiar el nombre del equipo
Podemos modificar el nombre del equipo tanto si tenemos la versión última del sistema operativo como si tenemos Windows 10, actualmente la más extendida. Hay varios métodos para hacerlo tanto en un sistema operativo como en otro y apenas nos llevará unos segundos independientemente del método que elijas. Como es lógico, la recomendación es que pongas un nombre que sea fácilmente identificable y especialmente si es una red donde hay muchos ordenadores conectados como puede ser una oficina. Identifica por puesto de trabajo, por trabajador, por número de mesa, etc.
En Windows 10
Los pasos para cambiar el ordenador en Windows 10 son muy sencillos aunque hay varios métodos para hacerlo pero con todos cumpliremos nuestro cometido. Desde el Panel de Control o desde la Configuración del ordenador podemos lograr esto en unos minutos.
Desde el Panel de control
En el caso de hacerlo desde el Panel de Control, los pasos que debemos seguir son:
- Ve al menú Inicio de tu ordenador con Windows 10
- Busca la opción “Sistema y seguridad”
- Veremos varias ventajas o pestañas: Seguridad, Firewall, Sistema, Energía…
- Elige “Sistema”
- Aquí veremos varias opciones
- Ver la cantidad de memoria RAM y la velocidad del procesador
- Permitir acceso remoto
- Iniciar asistencia remota
- Mostrar el nombre de este equipo
- Como es lógico, debemos ir a “Mostrar el nombre de este equipo”
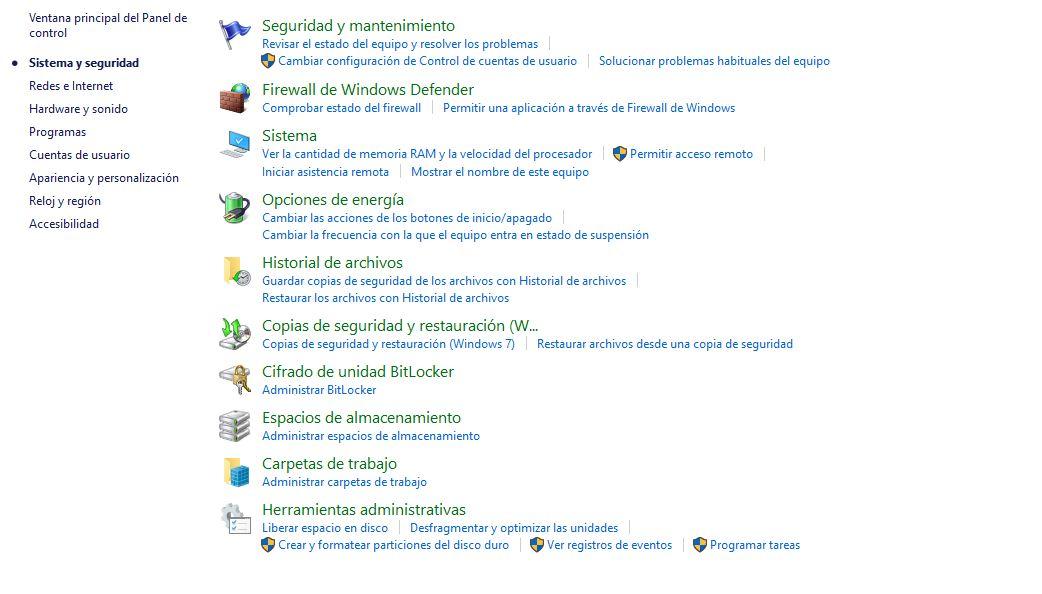
Una vez que hagamos esto, automáticamente se nos abrirá la ventana “Acerca de” de la configuración de Windows en el ordenador con una serie de detalles como nombre del dispositivo, procesador, memoria RAM, identificador, ID. del producto, tipo de sistema o lápiz y entrada táctil. Además, veremos un botón que indica “Cambiar el nombre de este equipo” y sobre el que tendremos que tocar para modificar el actual.
Simplemente toca aquí e introduce el nombre que quieras. Una vez que lo tengas, toca sobre “Siguiente” para completar el proceso y que tu ordenador ahora se llame así. Debes tener en cuentas que solo puedes escribir una combinación de letras, guiones y números pero el nombre no puede tener espacios entre las palabras o aparecerá un error. Además, para que se complete el proceso debes reiniciar. Puedes elegir reiniciar en ese momento o más tarde.
Desde Configuración de Windows
Los pasos desde el apartado de configuración nos llevan al mismo sitio que si lo hacemos desde el Panel de Control pero con una ruta diferente desde la configuración del equipo.
- Abrimos el menú Inicio del ordenador con Windows
- Buscamos “Configuración”
- Se abrirán los ajustes y configuración del ordenador
- Elegimos la opción “Sistema”, la primera en el menú de iconos
- Vamos al menú de la parte izquierda de la pantalla
- Hacemos scroll hasta el final
- Buscamos “Acerca de”
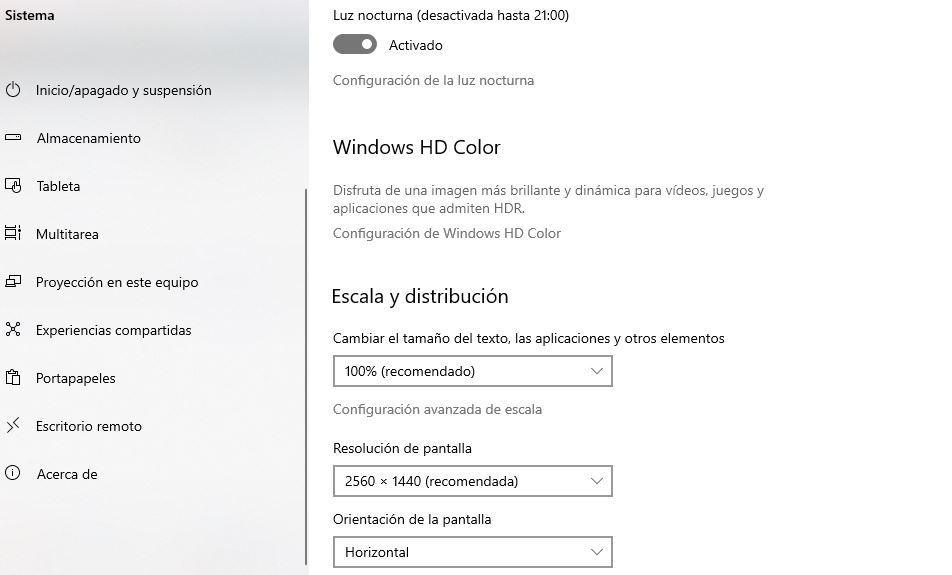
Aquí habremos llegado al mismo menú que en el caso anterior. Podremos ver las especificaciones del equipo con todos los detalles como nombre del dispositivo, procesador, RAM instalada, identificador del dispositivo, ID. del producto, tipo de sistema… El primer apartado es el del nombre del dispositivo y verás el que tenías o el que aparece por defecto. Pero, como en el caso anterior, veremos un botón en la parte inferior que indica “Cambiar el nombre de este equipo” sobre el que podemos tocar para añadir un nombre.
Como en el caso anterior, tenemos que escribir una combinación de letras, guiones y números pero el nombre no puede tener espacios entre las palabras. Además, debemos reiniciar (ahora o más tarde) para que el nombre se cambie de forma definitiva.
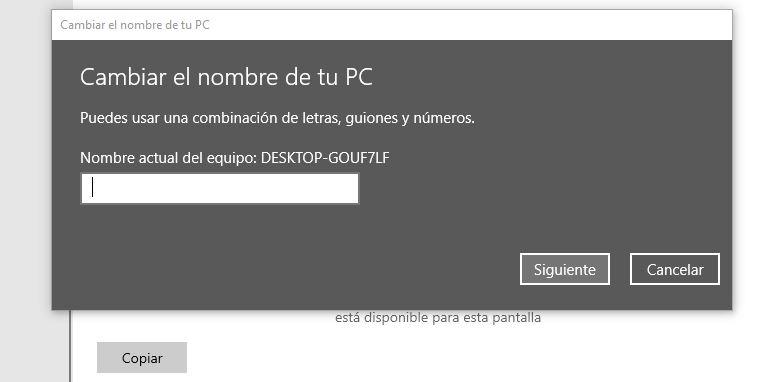
En Windows 11
Los pasos desde Windows 11 para cambiar el nombre al ordenador son prácticamente idénticos que en el caso anterior y podemos hacerlo desde el Panel de Control, por ejemplo. Aunque también desde Configuración. Y con los mismos requisitos. Debes usar palabras que incluyan letras y números de la A a la Z que sean mayúsculas o minúsculas y que no haya espacio ni ningún carácter raro salvo guiones. Como en el caso anterior, también debemos reiniciar al acabar de cambiar el nombre si queremos que se aplique el cambio.
Desde Configuración
En el caso de querer hacerlo desde Configuración, no cambia con respecto a Windows 10.
- Tocamos en el atajo de teclado WIN+I o abrimos Configuración
- Buscamos el apartado de Sistema
- Vamos a las opciones y buscamos “Acerca de”
- Veremos el botón “cambiar nombre de este ordenador”
- Se abrirá una ventana emergente
- Escribe el nombre que quieras, sin espacios y con letras y números
- Pulsa en “Siguiente”
- Te pedirá que reinicies ahora o más tarde
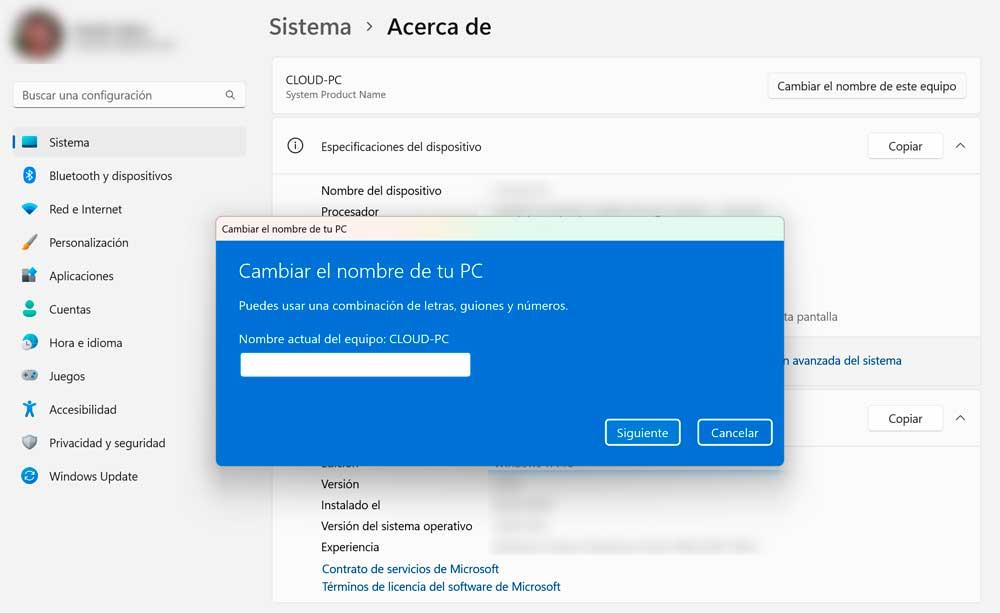
Habrás cambiado el nombre correctamente y ahora verás el equipo identificado así en una red, en caso de tener varios dispositivos conectados a la misma.
Desde Propiedades del sistema
Otra opción es hacerlo desde Propiedades del sistema y los pasos son también muy rápidos, con el mismo efecto que anteriormente pero pulsando WIN+R.
- Toca Win+R para abrir la ventana “Ejecutar”
- En la ventana que se abrirá en la esquina escribe “sysdm.cpl”
- Toca en “Aceptar” o pulsa enter en el teclado
- Se abrirá una ventana emergente de “Propiedades del sistema”
- Verás que la primera pestaña es “Nombre de equipo”
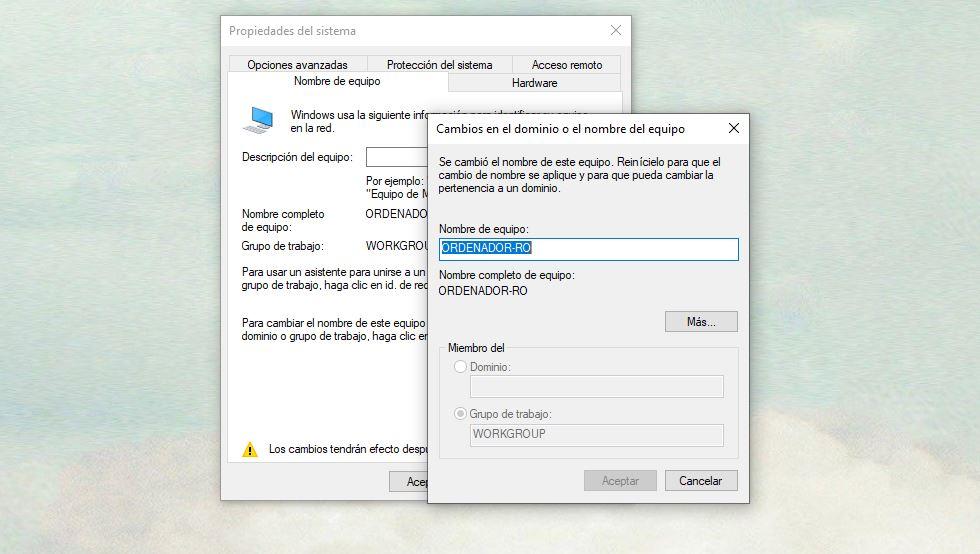
Aquí, leeremos: “Para cambiar el nombre de este equipo o cambiar el dominio o grupo de trabajo, haga clic en Cambiar”. Toca junto a este mensaje en el botón “Cambiar…” Ahora, se abrirá una nueva pantalla donde podemos escribir el nombre. Confirma con “Aceptar” y reinicia el ordenador para aplicar los cambios.
https://www.adslzone.net/esenciales/windows/cambiar-nombre-pc-windows/

Comentarios
Publicar un comentario