¿Necesitas copiar en Excel solo las celdas visibles? Así puedes
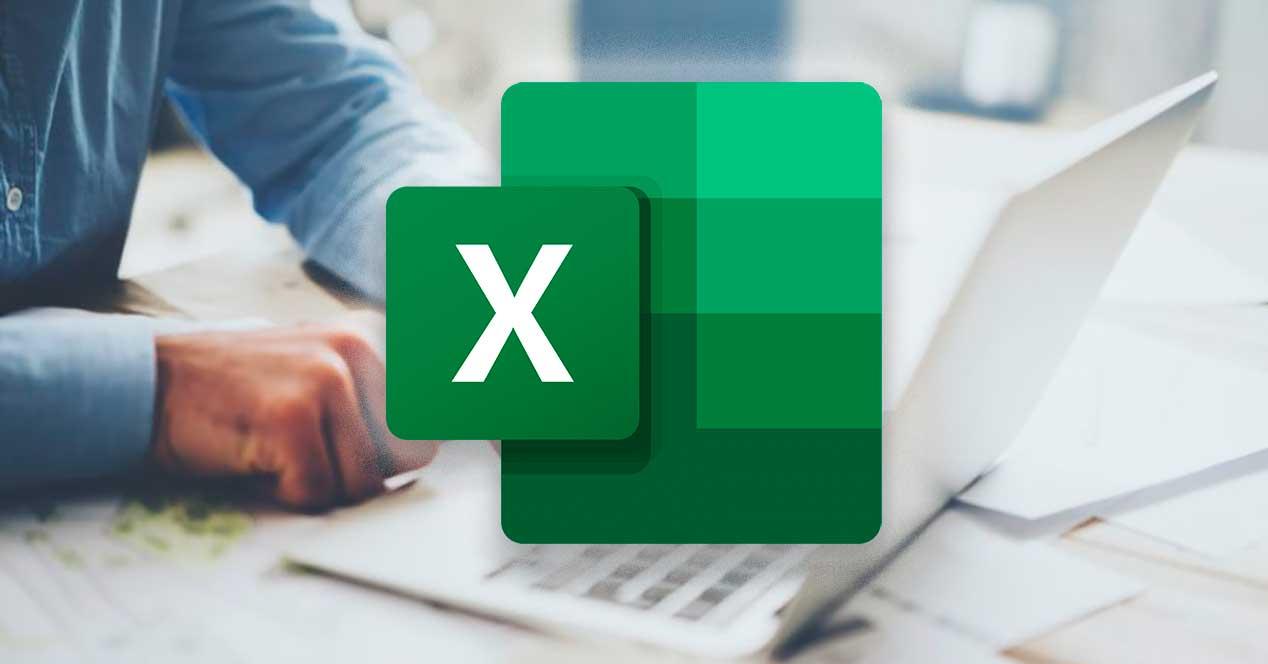
A la hora de hablar de programas con los que realizar labores de hoja de cálculo, es innegable que Excel de Microsoft es la herramienta más popular y usada no solo en nuestro país sino también a nivel mundial. Una de las acciones que más solemos realizar cuando lo usamos es la copiar y pegar, algo que resulta muy sencillo de realizar. Sin embargo, cuando hablamos de datos filtrados, copiar y pegar estos datos no siempre es tan sencillo como cabría de esperar.
En el caso de hayamos intentado en alguna ocasión pegar algo en una tabla que ha sido filtrada seguramente habremos comprobado que no es tan fácil como parece. Al copiar tablas, es probable que en ocasiones copiemos filas o columna ocultas. Esto es algo que puede resultar engañoso, sobre todo si usamos Excel para calcular sumas de datos recopilados. En otras ocasiones, simplemente deseamos copiar solo las filas visibles y dejar atrás las ocultas.
Es por ello que vamos a ver cómo podemos copiar datos de un conjunto de datos filtrados y cómo pegarlos en una columna filtrada mientras omitimos las celdas que se encuentran ocultas.
Copiar celdas visibles en Excel
En el caso de que algunas celdas, filas o columnas de una hoja de cálculo no aparezcan, disponemos de la opción de copiar todas las celdas o bien solo aquellas que sean visibles. De manera predeterminada, el programa de hoja de cálculo de Microsoft copia las celdas ocultas o filtradas, además de las que se encuentran visibles. En el caso de que no lo queramos, debemos seguir los pasos que detallamos a continuación para copiar solo las celdas visibles.
Para ello debemos de seleccionar las celdas que deseamos copiar. Posteriormente nos dirigimos a la pestaña de «Inicio». Aquí hacemos clic en «Buscar y seleccionar «que encontramos en la parte derecha representado por el icono de una lupa. Esto nos desplegará un menú donde seleccionaremos la opción de «Ir a Especial».
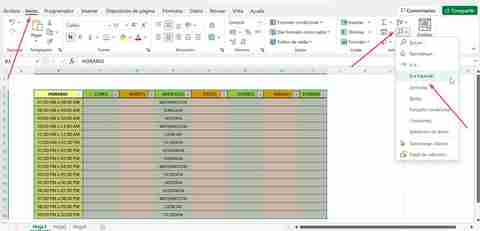
Esto hará que nos aparezca una nueva ventana emergente donde podremos elegir entre las múltiples opciones que nos permite: celdas con comentarios, constantes, fórmulas, espacios en blanco, celdas con validación de datos, etc. Aquí la que nos interesa es la opción de «Solo celdas visibles», por lo que hacemos clic en ella para seleccionar y pulsamos en «Aceptar».
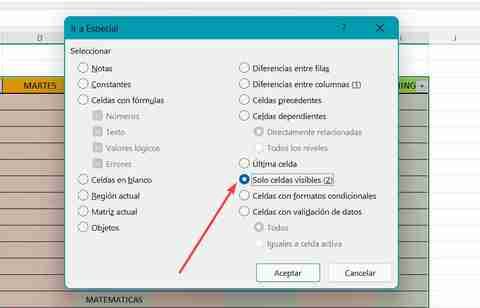
A continuación, con las celdas seleccionadas pulsamos para lo cual podemos usar el atajo de teclado Ctrl + C, o bien hacer clic con el botón derecho del ratón y seleccionar Copiar. También podemos hacer clic directamente en el icono de Copiar (icono de dos páginas) que encontramos dentro del apartado de Portapapeles en la pestaña de Inicio.
Ya solo nos queda movernos a la casilla donde queramos pegar las celdas que hemos copiado y usa la acción de Pegar. Para ello, podemos usar el atajo de teclado Ctrl + V, hacer clic con el botón derecho del ratón y seleccionar Pegar, o bien hacer clic en la opción de Pegar que encontramos dentro del portapapeles en la pestaña de Inicio.
Copiar desde una columna filtrada sin las celdas ocultas
Pongamos como ejemplo que tenemos una tabla con un horario, con las columnas que son los días de la semana y las filas que son las horas. De ella queremos copiar todas las filas del MIERCOLES que incluyen MATEMÁTICAS. Para ello debemos de aplicar un filtro.
Primero seleccionaremos toda la tabla y pulsamos en la pestaña de Datos. Aquí seleccionamos el botón de «Filtro» que encontramos dentro del grupo de «Ordenar y filtrar».
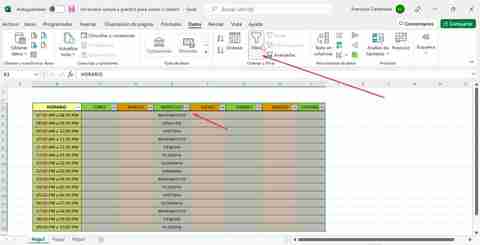
Esto hará que aparezcan unas pequeñas flechas en cada celda de la fila del encabezado, lo cual nos servirá para realizar el filtrado, ya que solo será necesario hacer clic en cualquier flecha para elegir un filtro para la columna correspondiente. En este caso como queremos filtrar las filas de MATEMATICAS dentro el apartado MIERCOLES, seleccionamos la flecha de este encabezado.
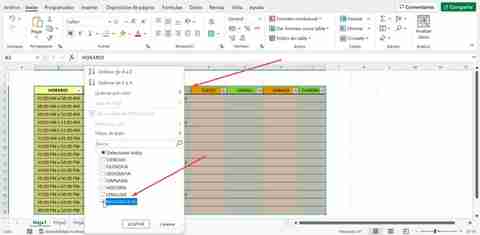
Ahora aparece una ventana emergente donde desmarcamos la casilla de «Seleccionar todo» y dejamos marcada únicamente la de MATEMATICAS. Por último, hacemos clic en «Aceptar» y veremos exclusivamente las filas en las que aparezca MATEMATICAS dentro del horario.
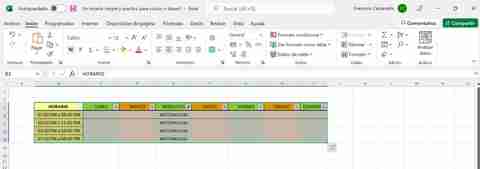
A continuación, copiar desde una tabla filtrada es más fácil, pues cuando copiamos desde una columna o tabla filtrada, Excel copia automáticamente sólo las filas visibles. Por lo tanto, solo nos queda seleccionar las filas visibles que deseamos copiar y pulsar cualquiera de los métodos para Copiar, como Ctrl + C. Seleccionamos la primera celda donde deseamos pegar las celdas copias y presionamos cualquiera de los métodos para Pegar, como Ctrl + V, y se pegarán las celdas.
También en Google Sheets
La aplicación de hojas de cálculos de Google es un programa similar a Excel con el que comparte muchas características y se encuentra basado en web. Desde Sheets también podemos copiar y pega solamente las celdas que se encuentran visibles. Para ello debemos de acceder a su sitio web y abrir el proyecto en el que estemos trabajando y queramos realizar esta función.
Para ello mantenemos presionada la tecla de Ctrl y hacemos clic en todas las celdas visibles que deseamos copiar. Una vez seleccionado todos, los copiamos usando el atajo de teclado «Ctrl + C» o bien haciendo uso del clic derecho. Posteriormente pegamos las filas en una ubicación diferente o en otro archivo.
Copiar una columna filtrada
En el caso de que queramos copiar una columna filtrada sin que aparezcan las celdas ocultas debemos hacer los siguientes pasos. Supongamos que tenemos una tabla con un horario y queremos copiar todas las filas del MIERCOLES que incluyen MATEMÁTICAS. Para ello debemos de aplicar un filtro. Primero seleccionaremos toda la tabla y pulsamos en la pestaña de «Datos». Aquí se abrirá un menú donde hacemos clic en «Crear un filtro».
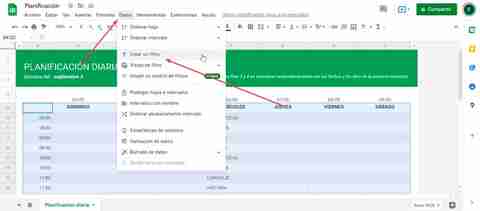
Esto hará que aparezca en el encabezado de cada columna unas flechas que nos van a servir para crear el filtrado. Hacemos clic en la flecha deseada, en este caso MIERCOLES. Nos desplazamos a la parte inferior y desmarcamos todas las opciones salvo MATEMATICAS y hacemos clic en «Aceptar». Esto provocará que solo veamos en las filas que aparezcan las MATEMATICAS dentro del horario de MIERCOLES.
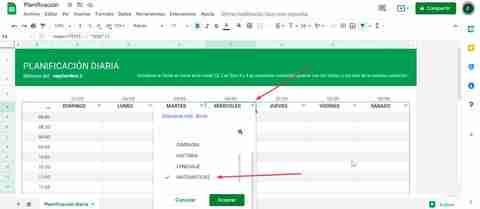
Como podemos comprar, al realizar esta acción hemos filtrado todas las celdas que necesitábamos en una columna, por lo que ahora podemos copiar y pegar fácilmente las celdas visibles.
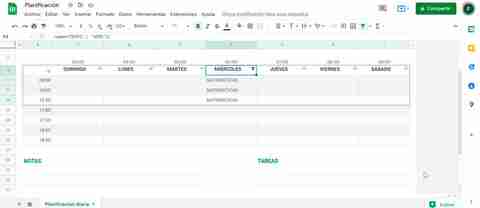
Ya solo nos queda seleccionar las filas visibles que deseamos copiar y utilizamos el atajo «Ctrl + C». Posteriormente, seleccionamos la primera celda donde deseamos pegar las celdas copias y presionamos la opción de Pegar con el atajo «Ctrl + V», y se pegarán las celdas.
https://www.softzone.es/programas-top/excel/copiar-pegar-solo-celdas-visibles/

Comentarios
Publicar un comentario