Elige la mejor configuración de pantalla cuando vayas a jugar en PC

A diferencia de las consolas, donde solo hay una configuración posible, cuando ejecutamos un juego de PC podemos elegir entre una gran variedad de opciones diferentes en función de nuestros gustos, o de la capacidad de nuestro ordenador. Por ejemplo, podemos elegir el nivel de gráficos que queremos ver, limitar los FPS, aplicar distintos tipos de antialiasing, y mucho más. Y, aunque la mayoría de estas opciones se suelen ajustar automáticamente acorde al hardware de nuestro PC, hay una opción en todos los juegos que, generalmente, suele volver locos a los usuarios: el modo de pantalla.
El modo de pantalla de un juego es, a grandes rasgos, cómo vamos a ver el juego en el monitor. Podemos mostrarlo en forma de ventana, como si se tratase de un programa más que estamos ejecutando en el PC, o dejar que la GPU tome el control del monitor, darle máxima prioridad, y ejecutarlo por encima de todo lo demás en lo que se conoce como «pantalla completa».
Cada uno de estos modos tiene sus ventajas y sus inconvenientes. Y, aunque algunos usuarios pueden no notar diferencia, para otros puede ser la opción que les permita experimentar un juego óptimo o tener problemas de rendimiento.
Vamos a ver cómo es cada una de estas configuraciones, cómo afecta al juego, y las ventajas (o posibles problemas) de cada una.
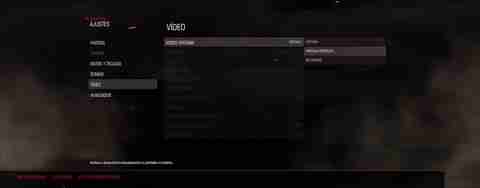
Modo ventana: el modo que debemos evitar
El primero de los modos que vamos a ver es el «modo ventana«. Cuando activamos esta opción dentro de los ajustes de cualquier juego, lo que hacemos es crear una ventana, como la de cualquier programa (como el explorador de archivos, o el navegador de Internet), y dentro de ella procesar todo el juego.
Cuando se ejecuta este modo, no estamos dando prioridad absoluta al juego, por lo que Windows sigue ejecutando otros procesos en segundo plano. Microsoft mantiene el escritorio en memoria, y todos los programas abiertos siguen con sus ciclos programados en la CPU como si estuviéramos trabajando con ellos, aunque tengamos seleccionada la ventana del juego.
Esto tiene algunas ventajas, como la posibilidad de pasar del juego a cualquier otro programa al instante y sin problemas, e incluso tener el juego y otro programa abiertos al mismo tiempo. Y también podremos redimensionar el tamaño de la ventana para que ocupe el espacio que queramos. Pero también tiene sus inconvenientes, sobre todo en lo que a rendimiento se refiere. Al tener que mantener el escritorio y otros procesos en segundo plano, los juegos sufrirán retrasos y caídas de FPS constantes. Además, estaremos limitados a la resolución de la pantalla, y algunas tecnologías, como la limitación de los FPS, no funcionarán. Por último, en este modo no podremos configurar muchos aspectos del monitor desde el juego, como la resolución, el brillo, el contraste o los FPS. Estos cambios deberían hacerse desde el propio monitor, o desde el software de configuración de la GPU.
Solo deberíamos escoger este modo cuando vayamos a realizar varias tareas a la vez en el PC (por ejemplo, estar trabajando y jugando al mismo tiempo), ya que nos permitirá tener las dos ventanas al mismo tiempo a la vista. Si solo vamos a jugar, y no tenemos que usar otros programas, mejor no elegirlo por los motivos que ya hemos comentado.
Ventana sin bordes: algo mejor, pero con los mismos problemas
Por otro lado, tenemos la opción de «ventana sin bordes«. En este modo, lo que conseguimos es que el juego se ejecute en una ventana, pero esta tendrá el mismo tamaño que el monitor, por lo que parecerá que se ejecuta en modo pantalla completa, aunque no sea así.
Entre las ventanas que nos encontramos en este modo podemos destacar la posibilidad de que el juego ocupe todo el espacio de la pantalla para que no haya elementos en la misma que nos puedan despistar, pero que si necesitamos cambiar en cualquier momento a otro programa podamos hacerlo usando el atajo Alt + Tab, o pulsando la tecla Win para mostrar el menú inicio. Además, si usamos varias pantallas, podemos dejar el juego en una, y tener la otra disponible para mostrar cualquier programa.
Pero, como ocurre en el modo ventana, esto tiene los mismos inconvenientes. Por ejemplo, Windows seguirá manteniendo en ejecución todos los programas abiertos, y refrescando el escritorio constantemente. Por lo tanto, es posible que suframos caídas de FPS y problemas de rendimiento serios mientras jugamos. Además, igual que en el caso anterior, tampoco podremos configurar la resolución, el brillo, el contraste ni los FPS del juego.
Modo pantalla completa: aprovecha el 100% de tu PC
Por último, llegamos al modo recomendado siempre que vamos a jugar: el modo pantalla completa. Cuando activamos este modo, lo que estamos haciendo es que la gráfica tome el control total de la pantalla. De esta manera, podremos cambiar la resolución del juego (incluso por encima de la resolución de la pantalla gracias al DSR), subir o bajar el brillo de la pantalla, el contraste, o aplicar distintas limitaciones a los FPS del juego (o eliminar las limitaciones para que la GPU procese los fotogramas sin restricciones). También podremos usar tecnologías como el V-Sync o el G-Sync. Cuando activamos este modo, también se libera de la memoria el escritorio, dejando todos los recursos a disponibilidad del juego, lo que se traduce en mayor estabilidad, mejor rendimiento y más FPS.
Sin embargo, también podemos encontrarnos con algunos inconvenientes al usar este modo. Por ejemplo, se complica la tarea de cambiar entre aplicaciones mientras jugamos. Además, en este modo, si no tenemos una pantalla con muchos Hz, es fácil que aparezcan problemas en el juego como el stuttering o el tearing, problemas que se solucionarían con el V-Sync (a cambio de un mayor input lag).

¿Cuál es mejor para jugar?
Nosotros recomendamos usar siempre el modo pantalla completa. Cuando ejecutamos un juego, al final lo que más nos interesa es que la gráfica tenga control absoluto sobre él, y que tengamos los mayores recursos disponibles, para poder obtener el mejor rendimiento. Gracias a este modo, además, podremos configurar el brillo y el contraste de la pantalla dentro del juego y, al salir, Windows seguirá igual. Sin embargo, no vamos a poder cambiar a otros programas. Y, si lo hacemos a la fuerza (por ejemplo, con Control + Alt + Supr), es posible que el juego sufra un error y se cierre.
Si el modo pantalla completa nos da problemas, o necesitamos poder usar otros programas al mismo tiempo, entonces recomendamos usar el modo ventana sin bordes. Este modo nos permitirá aprovechar el 100% de la pantalla, como si fuera pantalla completa, pero teniendo acceso rápido a cualquier otro programa abierto en el PC. Puede que el rendimiento no sea el ideal, pero es el precio que pagar por poder jugar y usar la multitarea de Windows.
https://www.softzone.es/programas/juegos/ventana-pantalla-completa-diferencias-elegir/
Comentarios
Publicar un comentario