Así compartes tu música y pelis a cualquier dispositivo con Kodi
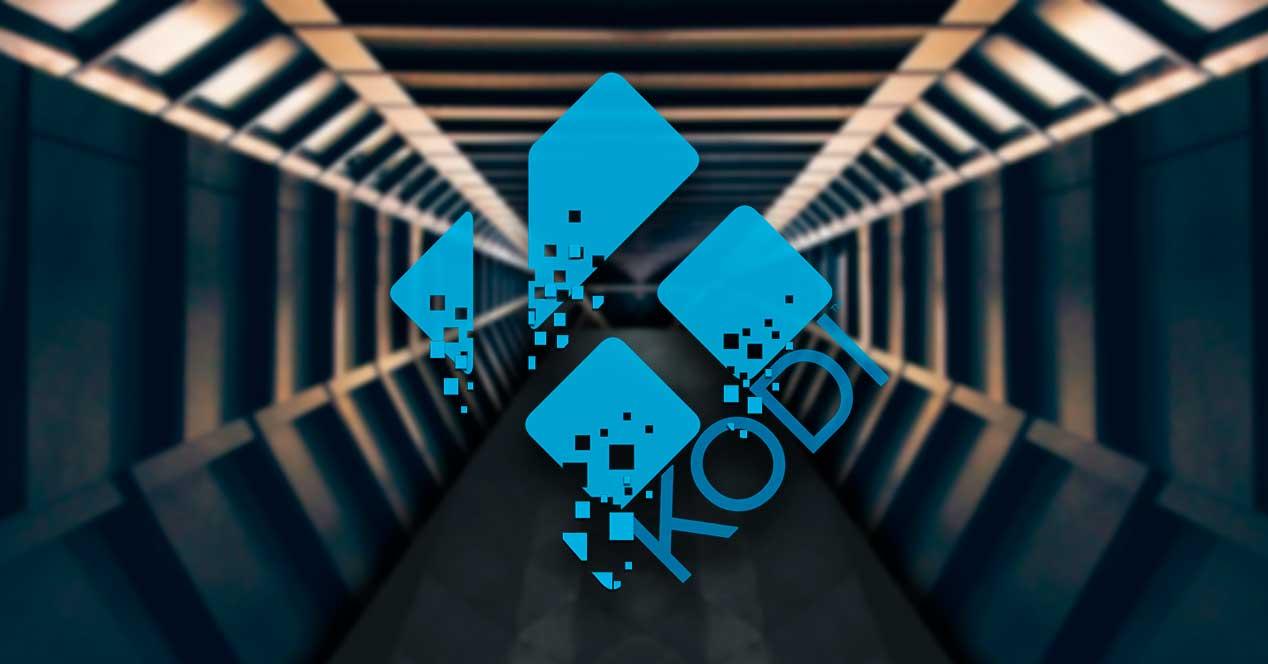
Cuando hablamos de centros multimedia, es posible que el primero que se nos venga a la cabeza sea Kodi, pues es el más popular y usado. De entre sus competidores, le sigue de cerca Plex, que cuenta con la posibilidad de compartir nuestra biblioteca en varios dispositivos con solo instalar la aplicación e ingresar la contraseña en cada dispositivo. Para poder hacer esto en Kodi, será necesario echar mano de otro programa similar como Emby que también cuenta con un modelo cliente-servidor.
Emby es una aplicación de centro multimedia de código abierto y gratuita. Con ella podremos reproducir música y vídeo, así como ver fotografías. Igualmente, puede funcionar como una aplicación de transmisión IPTV y también permite iniciar sesión en servicios de streaming, así como reproducir a través de Chromecast a otros dispositivos. También cuenta con un servidor DLNA para reproducir el contenido multimedia, dispone de canales de vídeo en directo y permite sincronizar librerías con los clientes móviles.
Esta aplicación, pese a ser competidor directo de Kodi también permite que puedan trabajar juntos, ya que cuenta con un modelo cliente-servidor del cual nos vamos a beneficiar para poder sincronizar la biblioteca multimedia de Kodi con otros dispositivos. Para ello será necesario configurar su servidor, instalar algunos complementos adicionales y por último integrar Emby dentro de Kodi. Aunque pueda parecer un proceso complejo, lo cierto es que no es tan complicado como pueda parecer un principio. Esto hace que pueda ser llevado a cabo por todo tipo de usuarios. Para que nadie se pierda, os contamos todo el proceso paso a paso.
Descargar y configurar Emby
Para comenzar debemos poner en marcha el servidor del programa para que se convierta en el «backend» de la biblioteca multimedia, en sustitución de la propia de Kodi. Además, el módulo de servicio también sincronizará el estado de visionado de un vídeo entre distintos dispositivos. Así pues, lo primero es descargar Emby desde su página web, estando disponible para Windows, Linux y macOS, así como para dispositivos NAS.
A la hora de instalar el programa y para que la configuración del servidor sea lo más sencilla posible, es recomendable que se haga en el mismo disco duro o ubicación de almacenamiento donde se encuentran los archivos multimedia. Además, si lo preferimos, también podemos agregar direcciones de red si así lo deseamos.
Cuando ejecutemos Emby por primera vez, se abrirá una ventana en nuestro navegador web y debemos pasar por varias pantallas de configuración inicial, donde ingresar el idioma, nuestro nombre y contraseña hasta llegar a la pantalla de «Setup Media Librery» y pulsaremos en el botón «New Library».
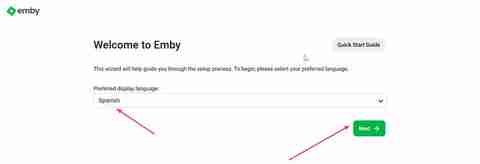
En la siguiente pantalla, le asignamos un nombre a la nueva biblioteca, seleccionamos el tipo de contenido y elegimos las carpetas que deseamos agregar. Este es un proceso que debemos de repetir por cada carpeta que queramos agregar. Por ejemplo, una carpeta para vídeo, otra para música, otra para libros, etc. Además, debemos asegurarnos de que la opción descargar imágenes y metadatos están marcadas. Una vez terminado pulsamos «OK» y en la siguiente pantalla en «Next» para continuar.
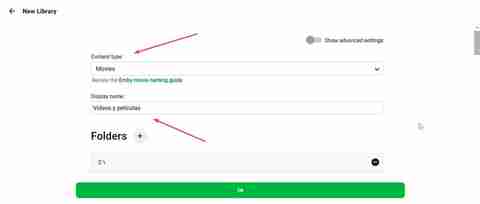
Ahora llegaremos a la pantalla de «Configure Remote Access» (Configurar acceso remoto). Aquí, nos debemos asegurar de marcar la casilla de verificación junto a «Enable automatic port mapping» (Habilitar la asignación automática de puertos) y pulsar «Next». Ya solo queda aceptar las condiciones de uso y pulsar «Finish» para terminar.
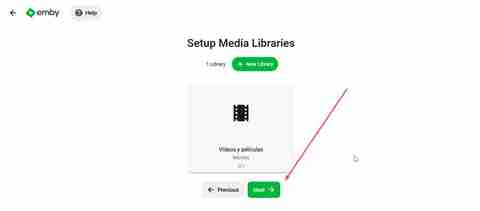
Instalar complementos adicionales
Antes de añadir Emby a Kodi, es recomendable (aunque no obligatorio) instalar una serie de plugins en el servidor y que nos ayudarán a que el proceso sea más rápido y ofrezca una mejor sincronización.
Es recomendable instalar «Auto-Box Set», ya que se encarga de organizar de manera automática todas las películas de nuestra biblioteca en colecciones, para lo cual utiliza los datos del portal themoviedb. org. Y también podemos instalar también «Trakt» que supervisa todo lo que estamos viendo y se encarga de sincronizar el progreso de las series en todos los dispositivos.
Para ello, desde la ventana del servidor en el navegador web pulsamos el botón de «Menú» representada por tres barras situada en la parte superior izquierda y seleccionamos «Ajustes».
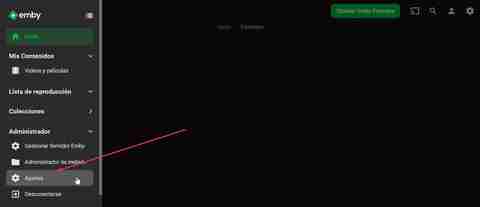
En la nueva ventana nos encontramos con varias opciones disponibles. Solamente nos debemos desplazar hasta a la parte inferior dentro del apartado de Avanzado y seleccionamos «Plugins».
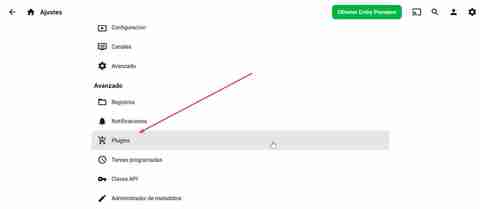
Aquí pulsamos en la pestaña de Catálogo y en el apartado de «Mejores complementos» encontraremos tanto a Auto-Box Set como Trakt. Solo nos queda pulsar sobre ellos y hacer clic en el botón de Install. Esto hará que en cuestión de segundos se instale el complemento, por lo que solo queda reiniciar el servidor para que se apliquen los cambios.
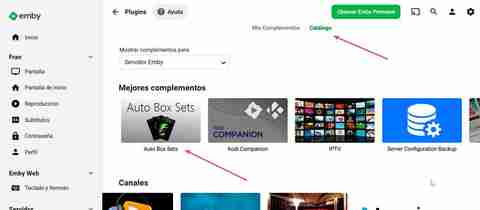
Añadir Emby a Kodi
Para la instalación del complemento de Emby para Kodi se realiza de el mismo proceso que para cualquier otro add-on. Por lo tanto, lo primero será descargar el repositorio Emby antes de comenzar. Debemos descargar el archivo «EmbyCon Kodi», que se encuentra disponible tanto en versión estable como beta. Decir que este complemento es compatible con la última versión del centro multimedia, Matrix 19, por lo que será necesario tenerlo actualizado para poder instalarlo. Los repositorios compatibles con las versiones anteriores ya no se encuentran disponibles.
Una vez tengamos la copia, abrimos Kodi y desde su página principal pulsamos en el icono con símbolo de engranaje.
![]()
Posteriormente pulsamos en el apartado de «Add-ons».
![]()
En la siguiente pantalla nos encontramos con varias opciones disponibles. En esta primera ocasión, pulsamos en la opción de «Instalar desde un archivo .zip».
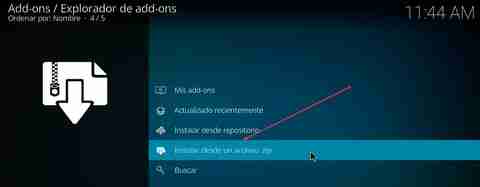
Por último, seleccionamos el archivo descargado y la instalación apenas se tomará unos segundos. Dado que el método de navegación de Kodi no es precisamente el más bello visualmente es recomendable tener el archivo descargado en un lugar de fácil acceso. Además, antes de continuar, debemos asegurarnos de que el servidor Emby que instalamos anteriormente se esté ejecutando en el navegador.
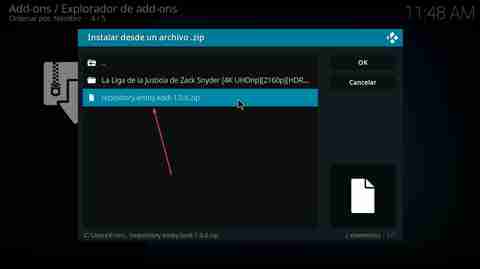
Ahora volvemos a la página de inicio de Kodi y repetimos los pasos anteriores, pulsando en el icono de engranaje y el apartado de «Add-ons». En la siguiente pantalla, en esta ocasión pulsamos en «Instalar desde repositorio».
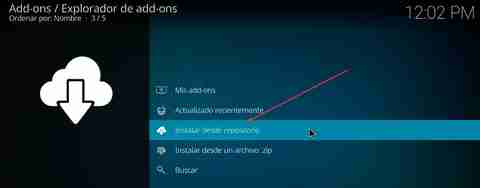
Posteriormente pulsamos en «Instalar Add-ons de vídeo». Esto hará que el nuevo complemento detecte automáticamente el servidor Emby, entramos en él y lo instalamos.
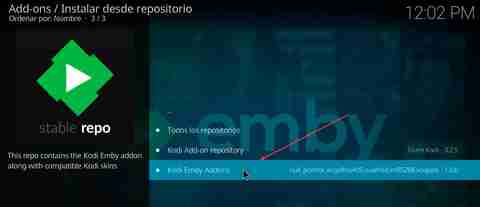
A partir de ahora Kodi detectará automáticamente el servidor Emby y nos pedirá permiso para usarlo. Para iniciar sesión solo tendremos que hacer clic en el usuario que aparece en la parte superior de la ventana.
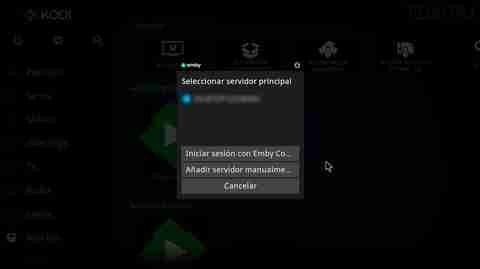
Ya solo nos queda esperar mientras Kodi escanea e importa nuestra biblioteca desde Emby. Este proceso tardará bastante tiempo a medida que tengamos agregado más contenido, por lo que debemos ser pacientes mientras termina.
https://www.softzone.es/programas/multimedia/sincronizar-biblioteca-kodi/

Comentarios
Publicar un comentario